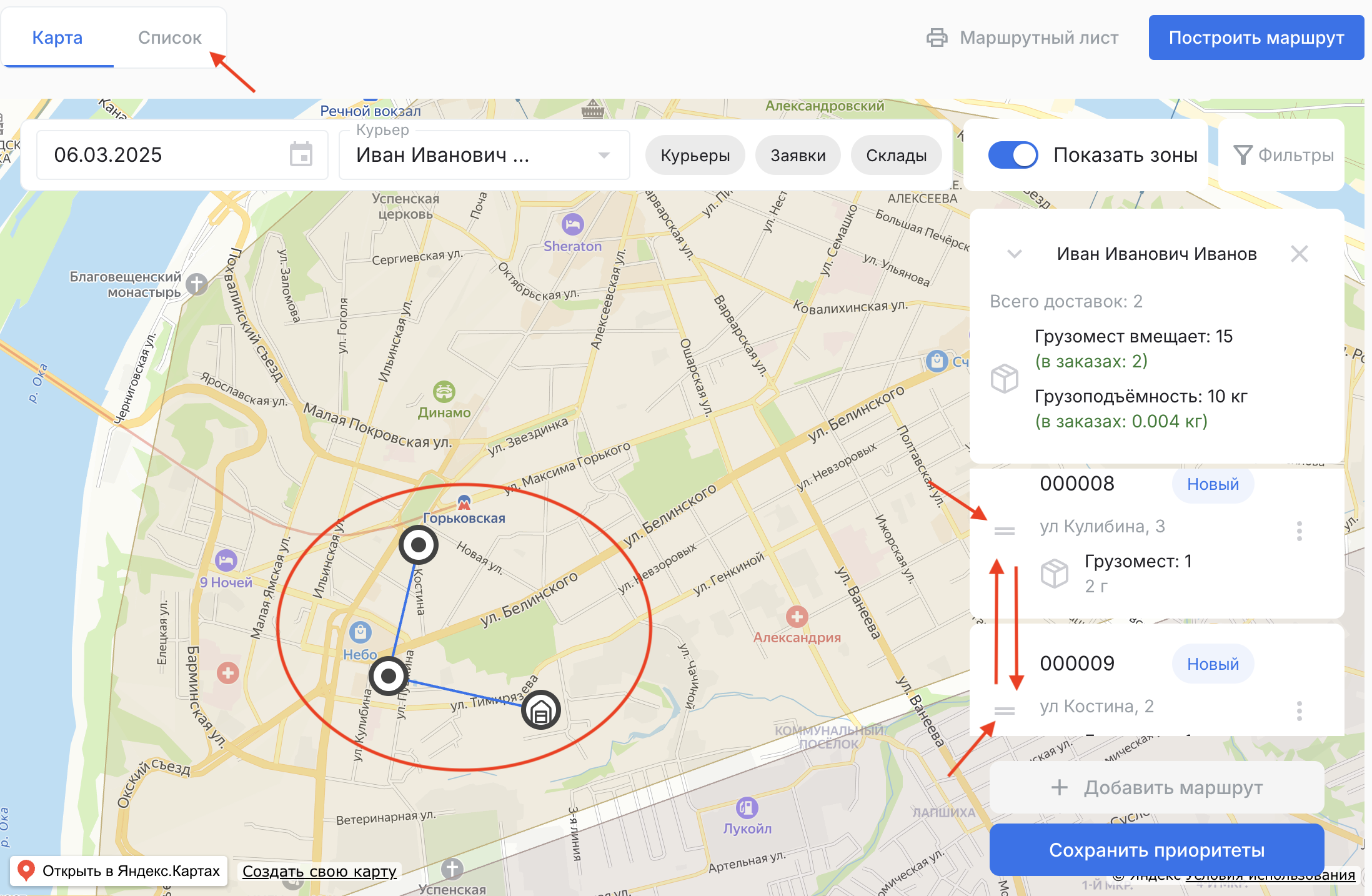Фланг Деливери
Как начать работу
Чтобы начать работу во Фланг Деливери или протестировать сервис, выполните следующие действия:
- Настройте «Карточку компании»: 🔗 Как настроить карточку компании
- Настройте гео-кодинг: 🔗 Как настроить гео-кодинг
- Добавьте склад(-ы): 🔗 Как настроить склады
- Добавьте курьера(-ов) в систему: 🔗 Как добавить курьера/менеджера в систему
- Создайте товары: 🔗 Как добавить продукт
- Скачайте мобильное приложение для курьеров и авторизуйтесь под курьером: 🔗 Как скачать приложение для курьера
- При необходимости настройте зоны доставки: 🔗 Как настроить зоны доставки
- Создайте заявку на доставку: 🔗 Как создать заказ
- Используйте автоматическую маршрутизацию для составления маршрутов курьерам: 🔗 Как построить маршрут для курьера
Как настроить карточку компании
Для начала перейдите в «Настройки», а затем в «Карточку компании»:
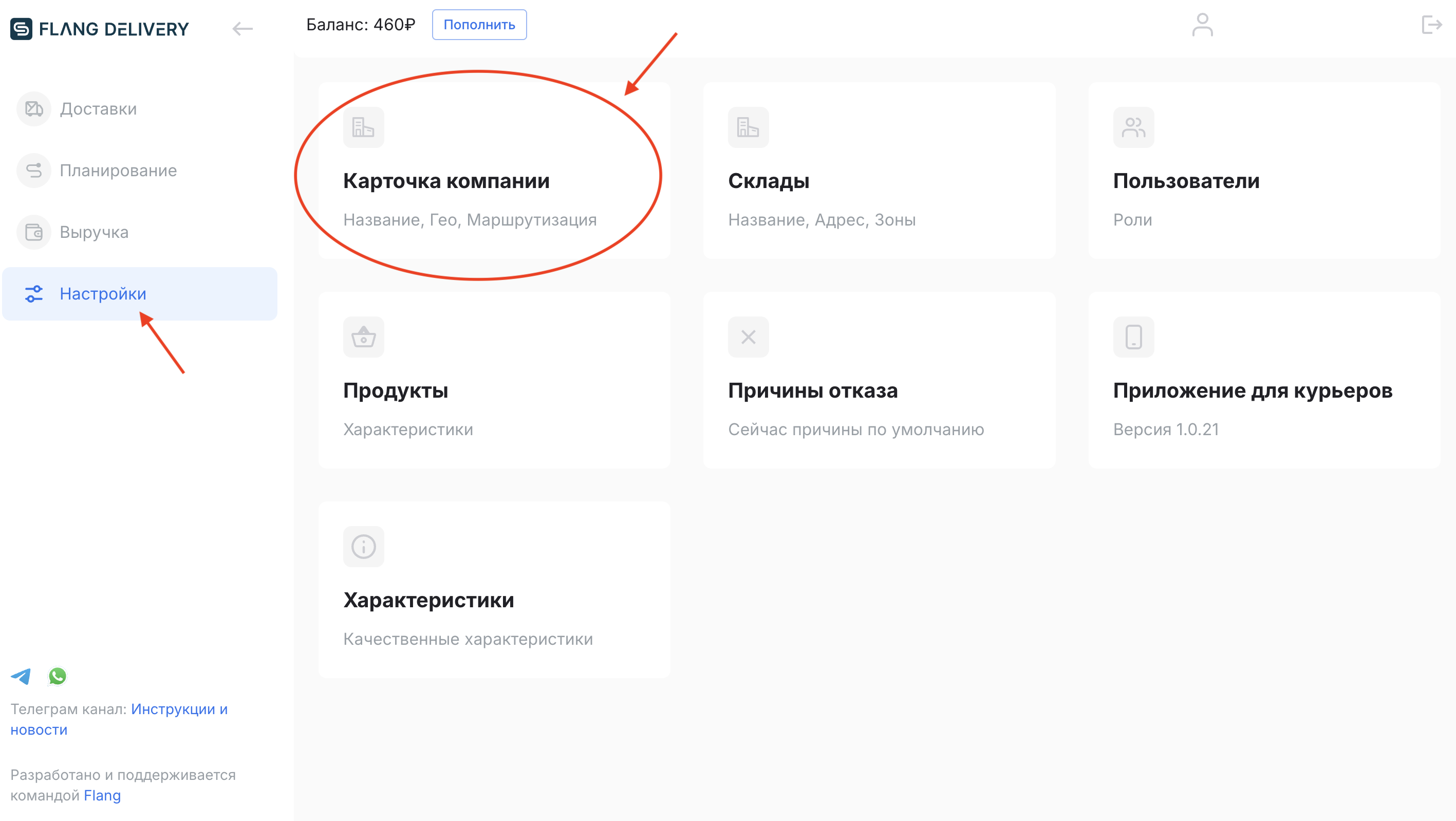
В «Карточке компании» можно ввести название вашей компании:
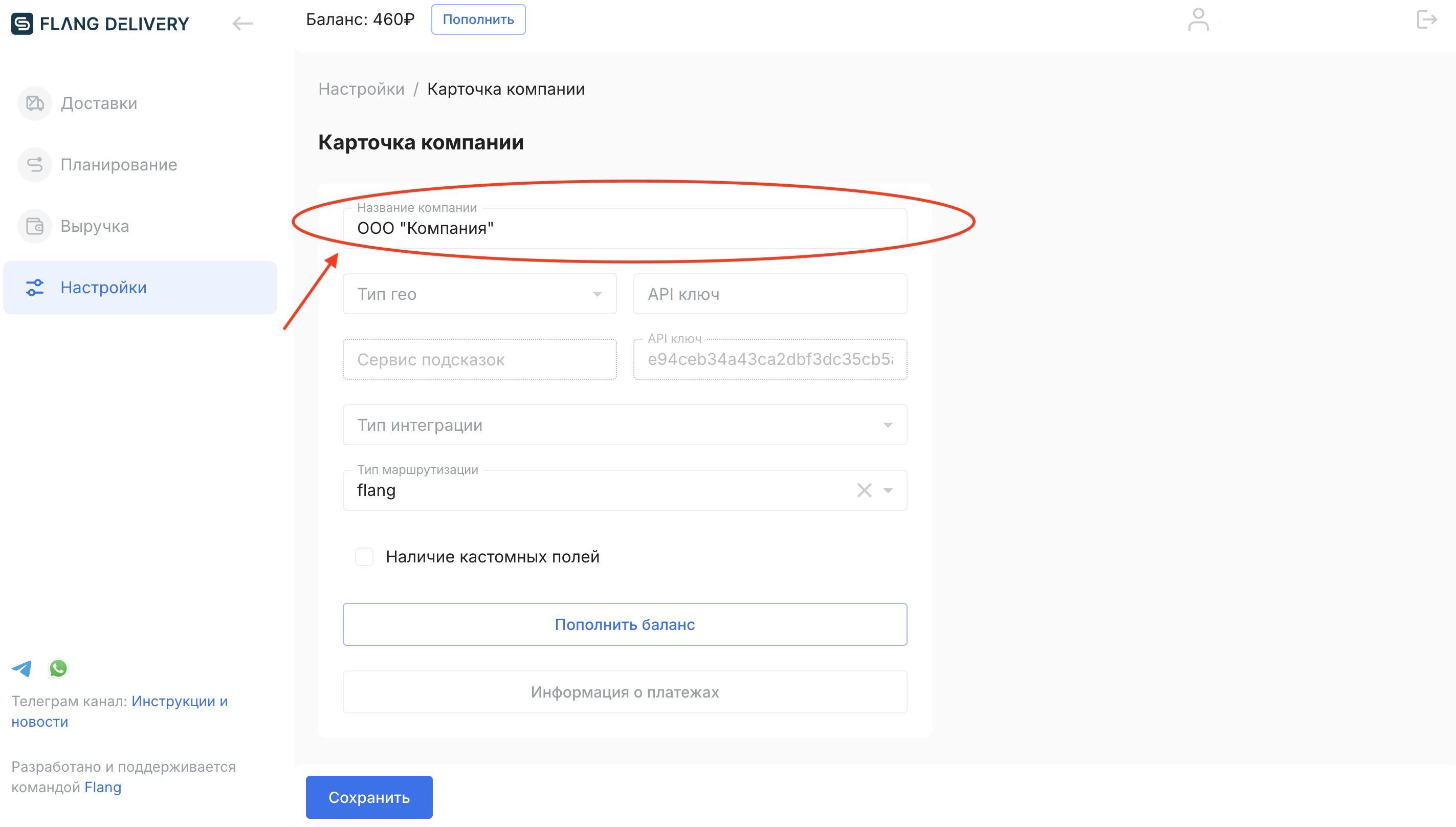
Затем для правильной работы сервиса требуется настройка гео-кодинга при помощи сторонних сервисов: 🔗 Как настроить гео-кодинг
Если вы пользуетесь какими-либо CRM-системами для создания заказов или принимаете заявки со своего сайта на Tilda, то вы можете настроить сквозную интеграцию, чтобы заказы, созданные в сторонней системе, автоматически дублировались во Фланг Деливери: 🔗 Как настроить интеграцию
Для работы автоматической маршрутизации в сервисе необходимо, чтобы в поле «Тип маршрутизации» был выбран один из предложенных вариантов. Фланг Деливери предоставляет на выбор собственную маршрутизацию (Flang), которая работает на основе искусственного интеллекта и входит в общий тариф, а также более функциональную и усложненную маршрутизацию от Яндекса. Ее потребуется оплатить самостоятельно, а затем внести все необходимые данные в поля «ID компании», «API ключ» и «Токен маршрутизации»:
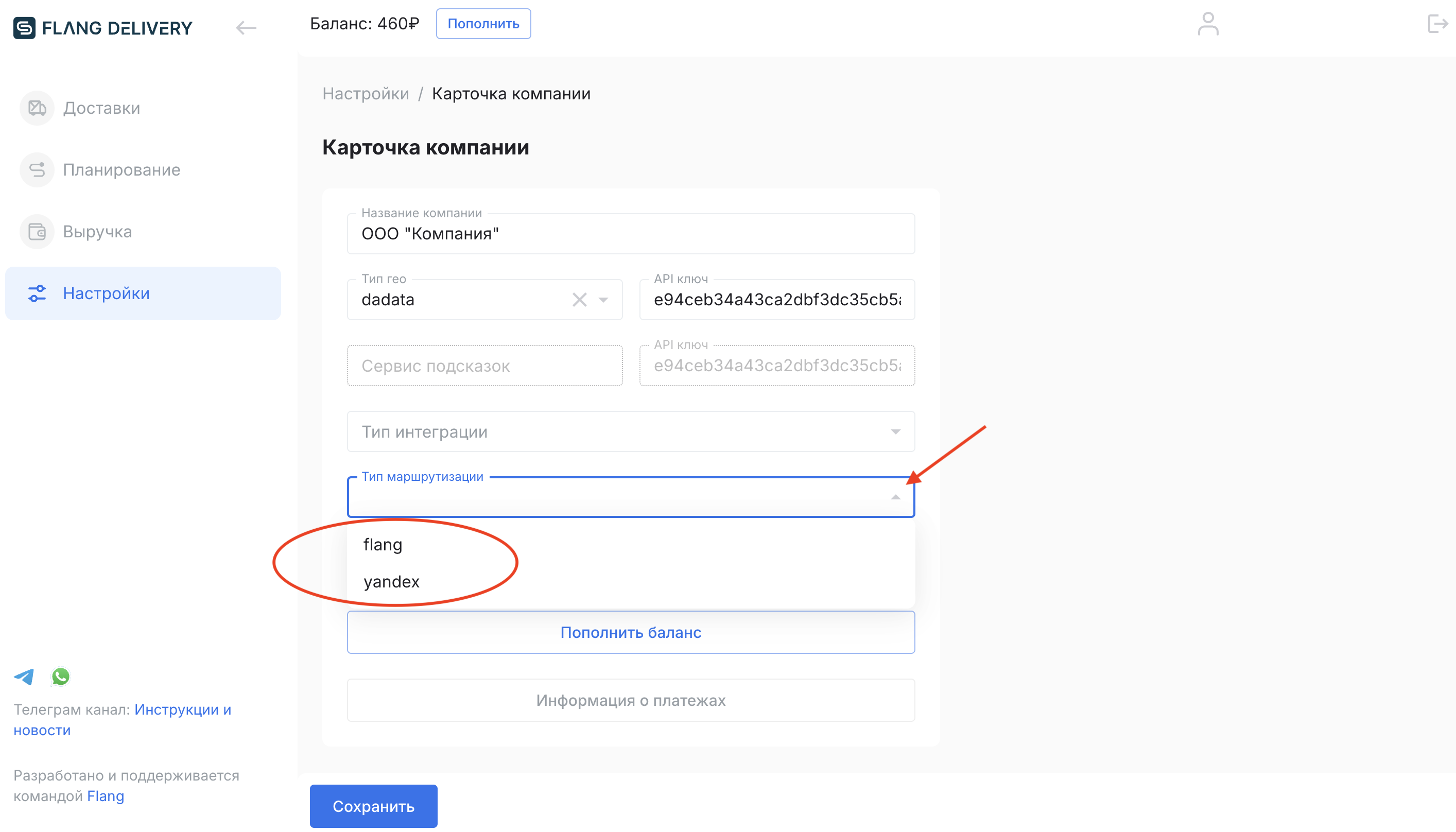
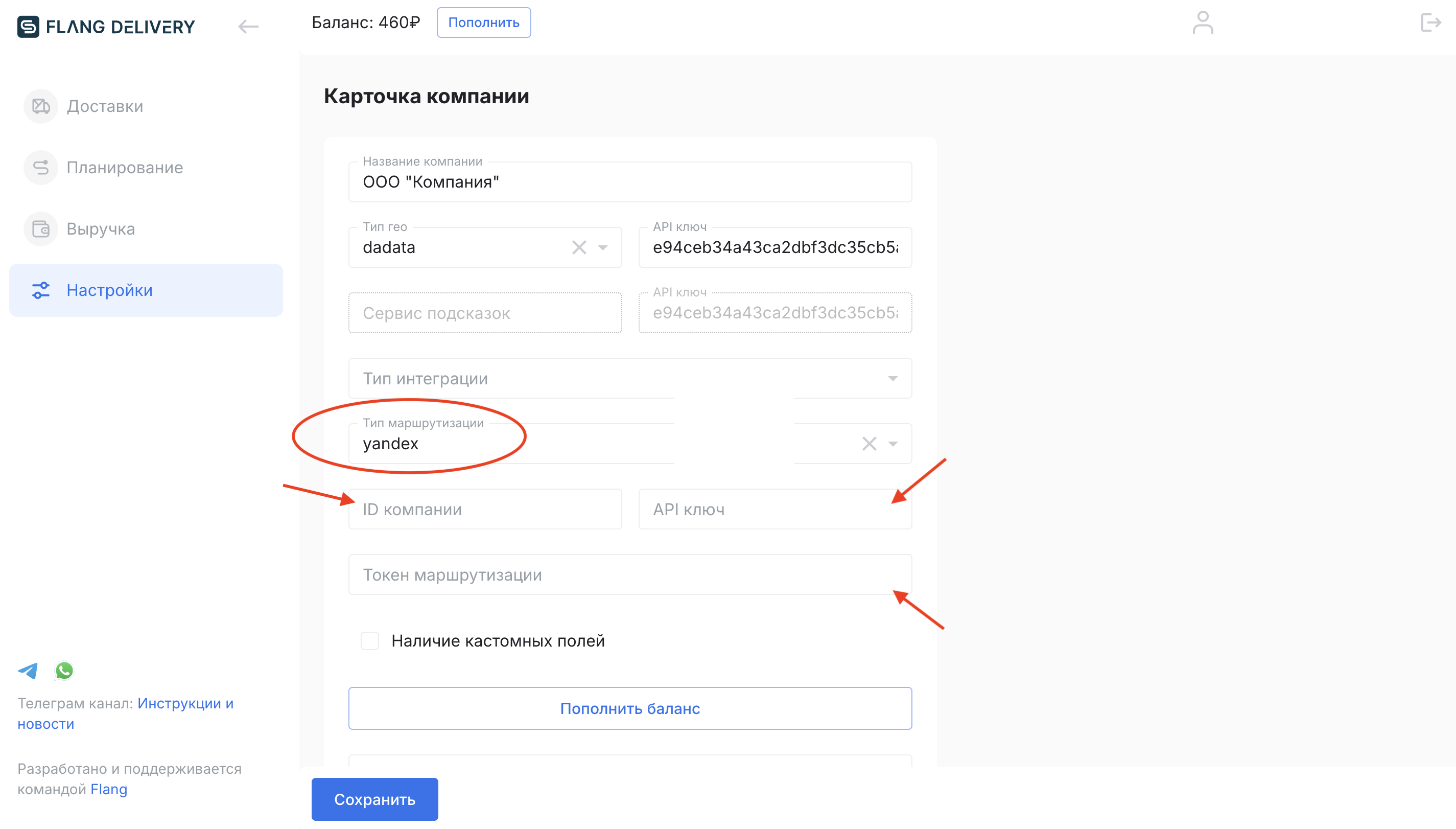
По умолчанию в типе маршрутизации выбрана маршрутизация flang. Если вы не хотите пользоваться маршрутизацией Яндекса за дополнительную стоимость — можете не вносить изменения в поле «Тип маршрутизации».
В «Карточке компании» вы также можете настроить наличие кастомных полей для товаров в заказе. Для этого необходимо отметить галочкой «Наличие кастомных полей»:
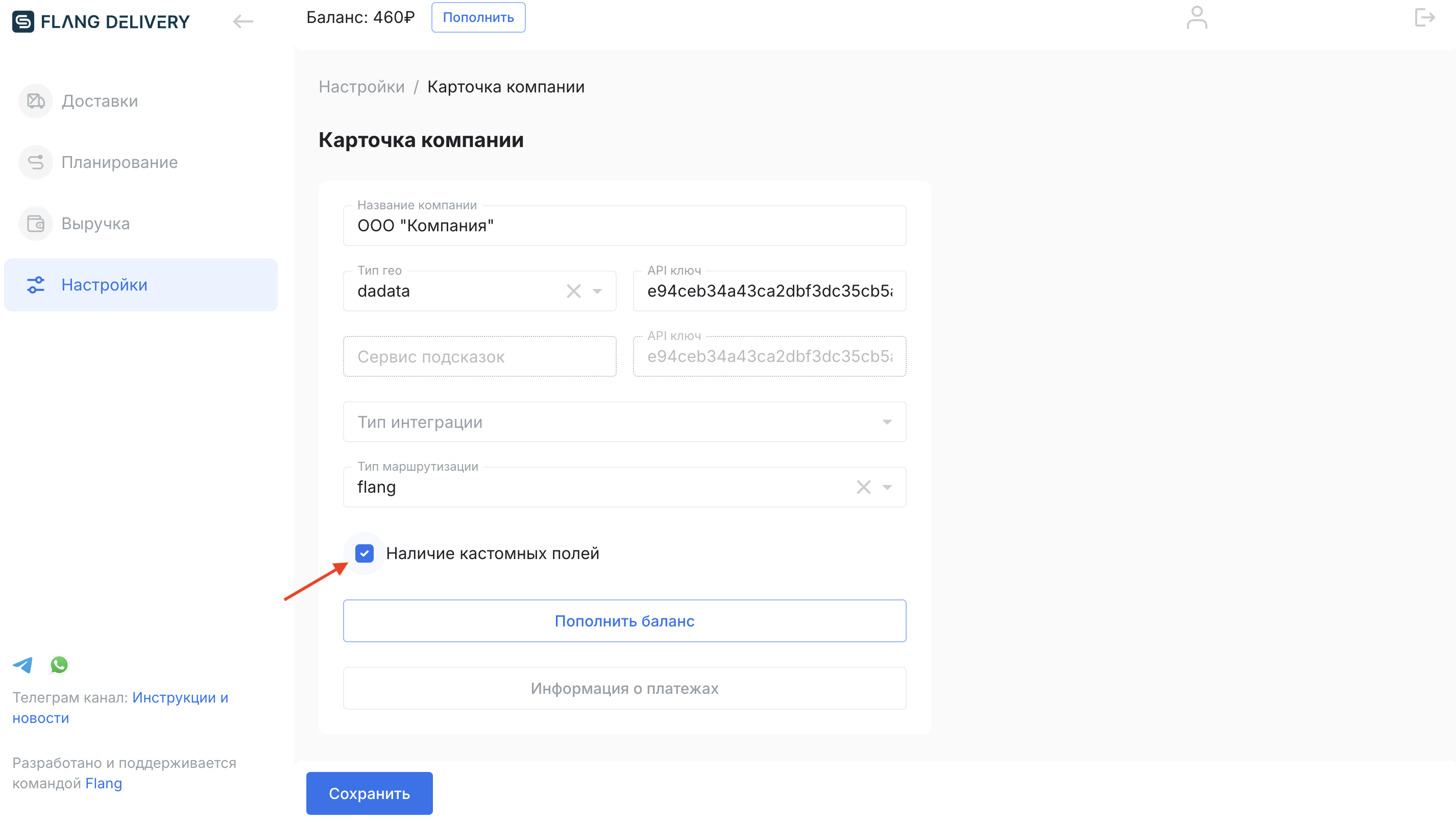
При включении кастомных полей в процессе оформления нового заказа будут доступны дополнительные поля для Продуктов:
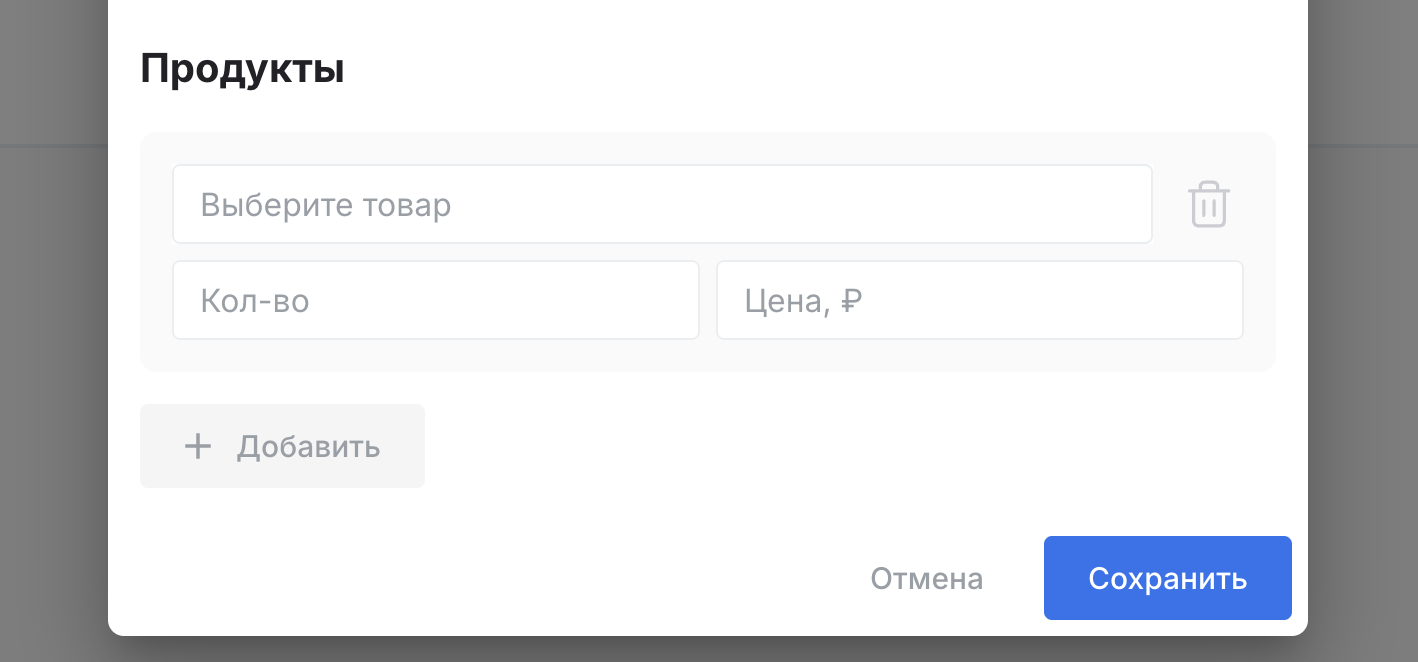
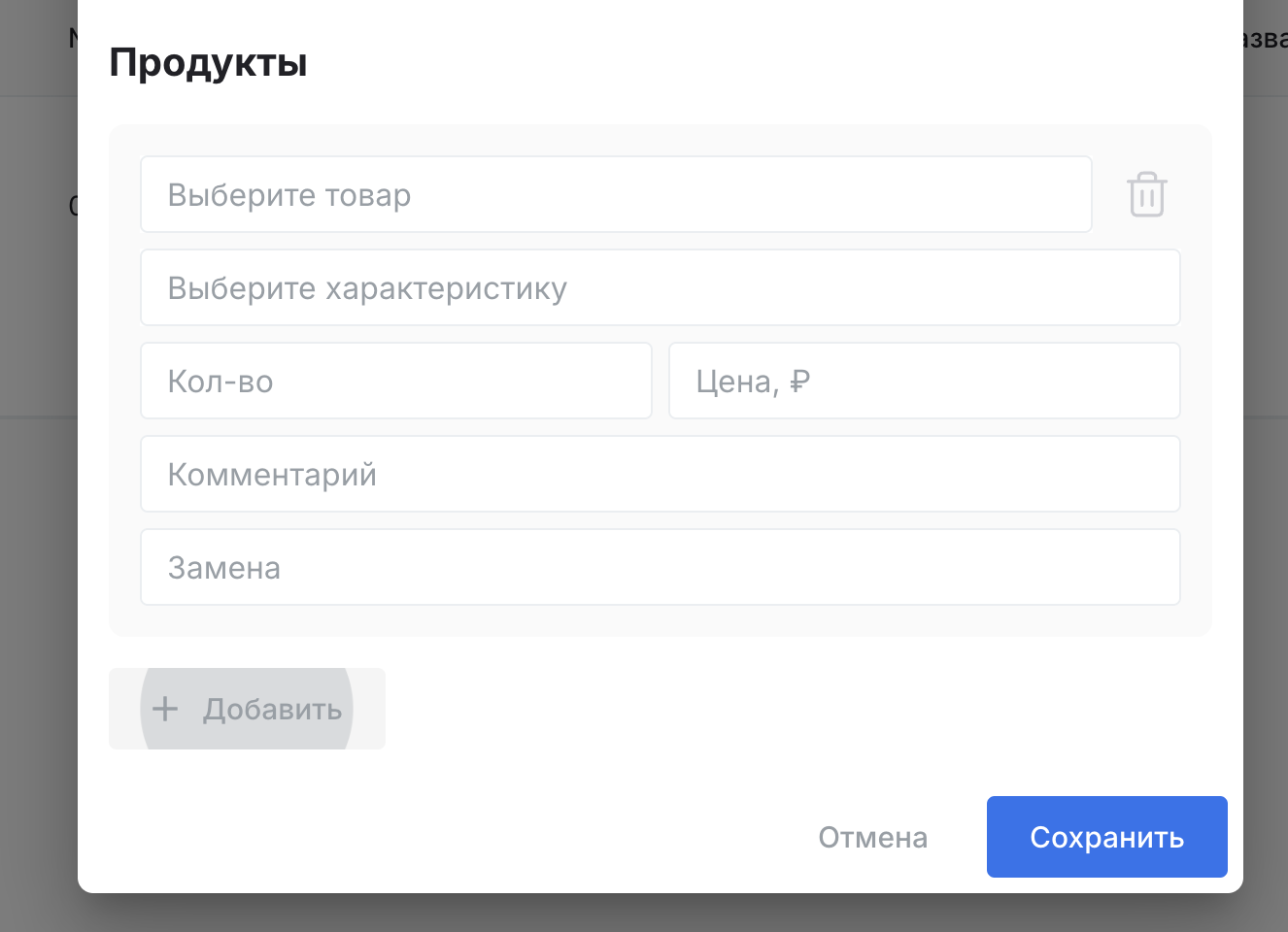
Еще ниже расположены кнопки «Пополнить баланс», с помощью которой в любой момент можно будет пополнить баланс на своем аккаунте банковской картой, и «Информация о платежах», которая позволит увидеть информацию о зачислениях денег на баланс и списаниях денег с баланса за созданные заказы:
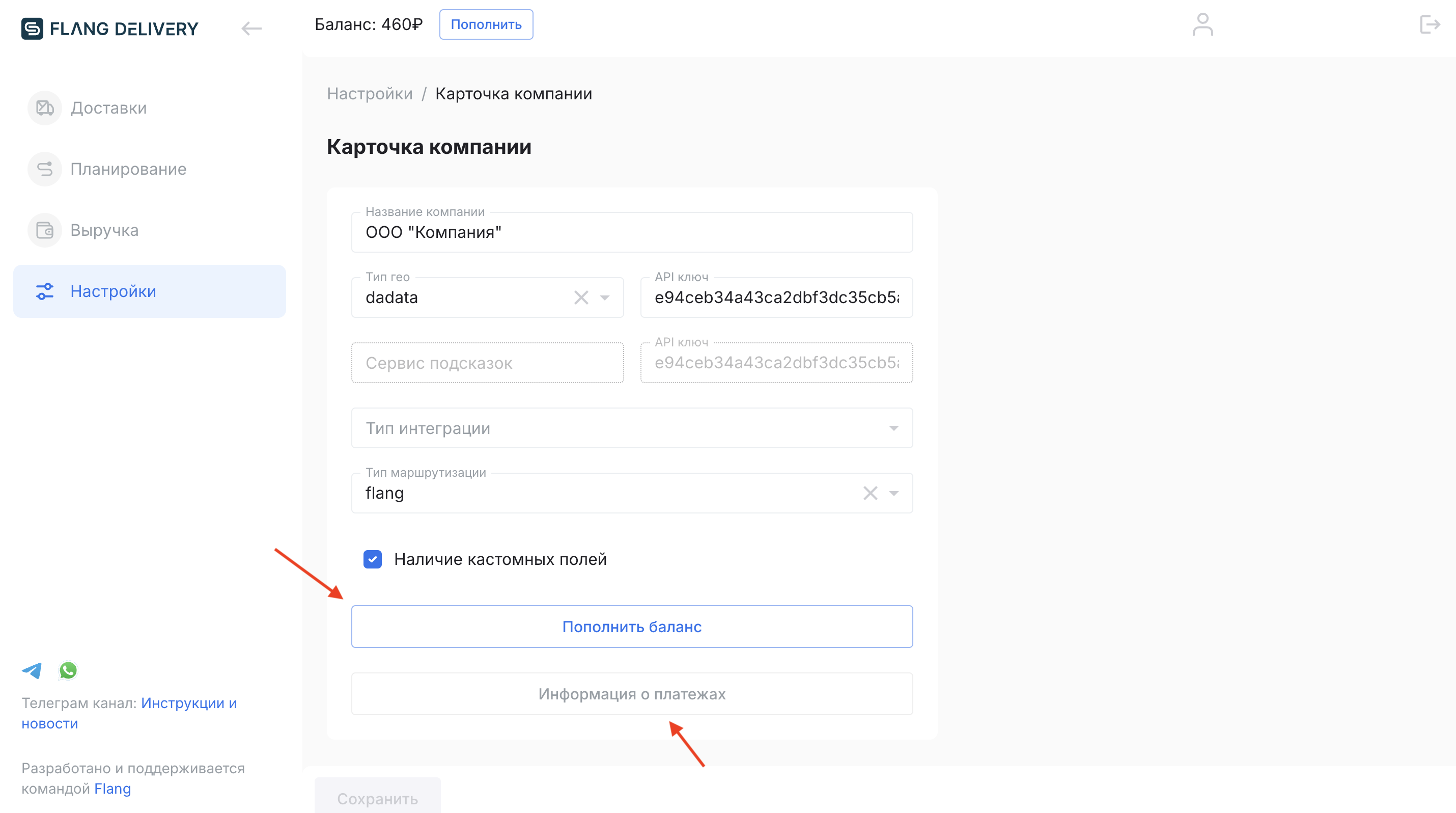
Как настроить гео-кодинг
Видео-инструкция по настройке гео-кодинга в телеграм-канале Фланг Деливери: https://t.me/FlangChannel/27
В «Настройках», в «Карточке компании» можно увидеть поле «Тип гео». Для правильной работы нашего сервиса необходимо настроить гео-кодинг. Он необходим для того, чтобы адреса, которые указываются в заказе или при добавлении склада, распознавались верно и правильно отображались на карте. Настраивается гео-кодинг с помощью сторонних сервисов.
Пользователям Фланг Деливери доступны на выбор три сервиса для гео-кодинга:
- Яндекс
- DaData
Мы советуем нашим клиентам использовать гео-кодинг от DaData, так как гео-кодинг DaData бесплатен до 10 000 запросов в сутки. Если требуется более точный и функциональный гео-кодинг, или необходимо больше запросов в сутки — можно использовать гео-кодинг от Яндекса или Google, однако это будет дороже. Оплатить услуги гео-кодинга Яндекса или Google необходимо самостоятельно.
Для того чтобы настроить гео-кодинг во Фланг Деливери, необходимо в поле «Тип гео» выбрать нужный сервис гео-кодинга из предложенных, а в поле «API ключ» внести api-ключ, полученный в желаемом сервисе гео-кодинга (Яндекса/ Google/ DaData):
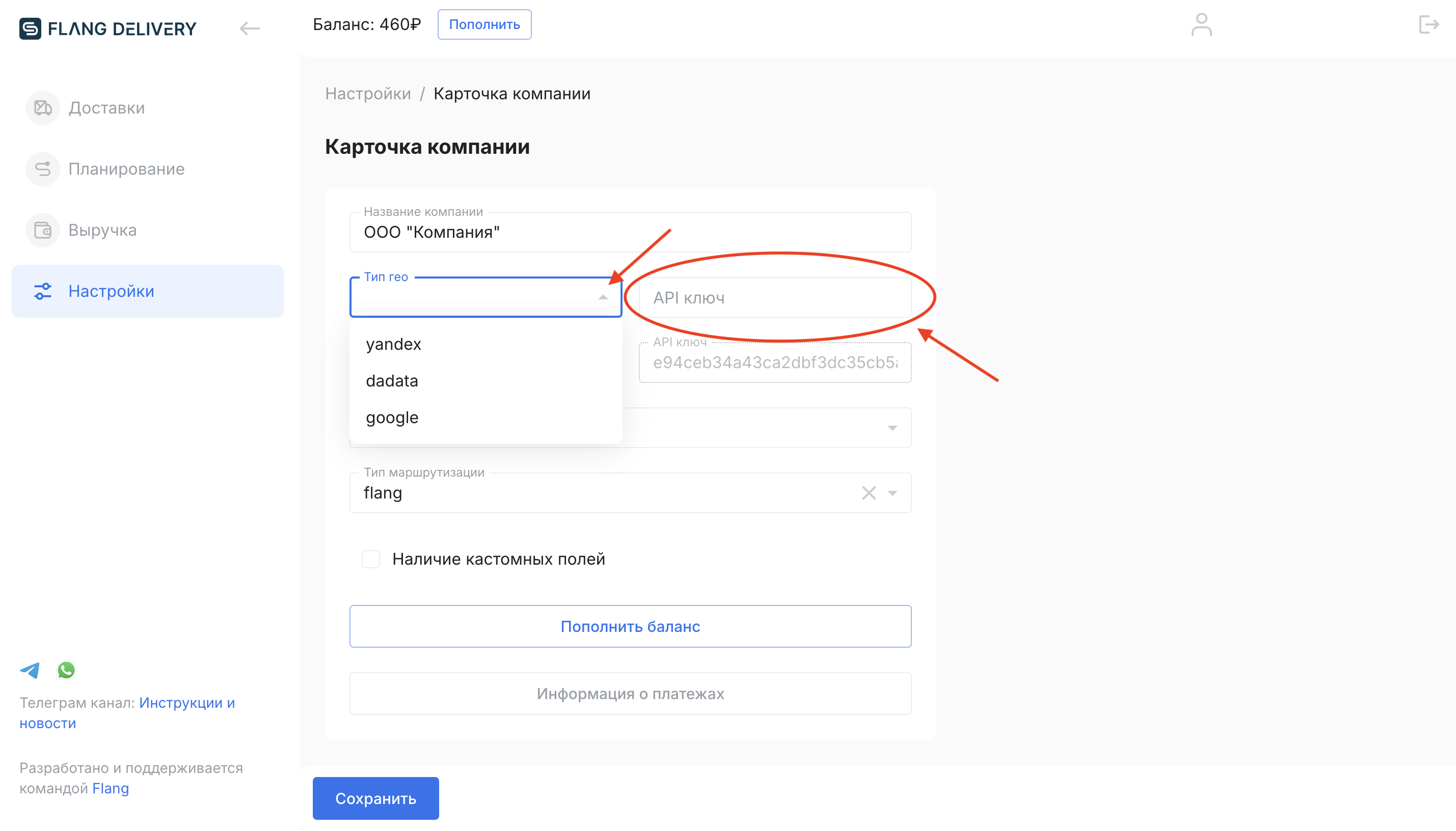
Чтобы настроить гео-кодинг DaData, зайдите в их сервис: https://dadata.ru/ и зарегистрируйтесь в нем.
Затем перейдите в личный кабинет:
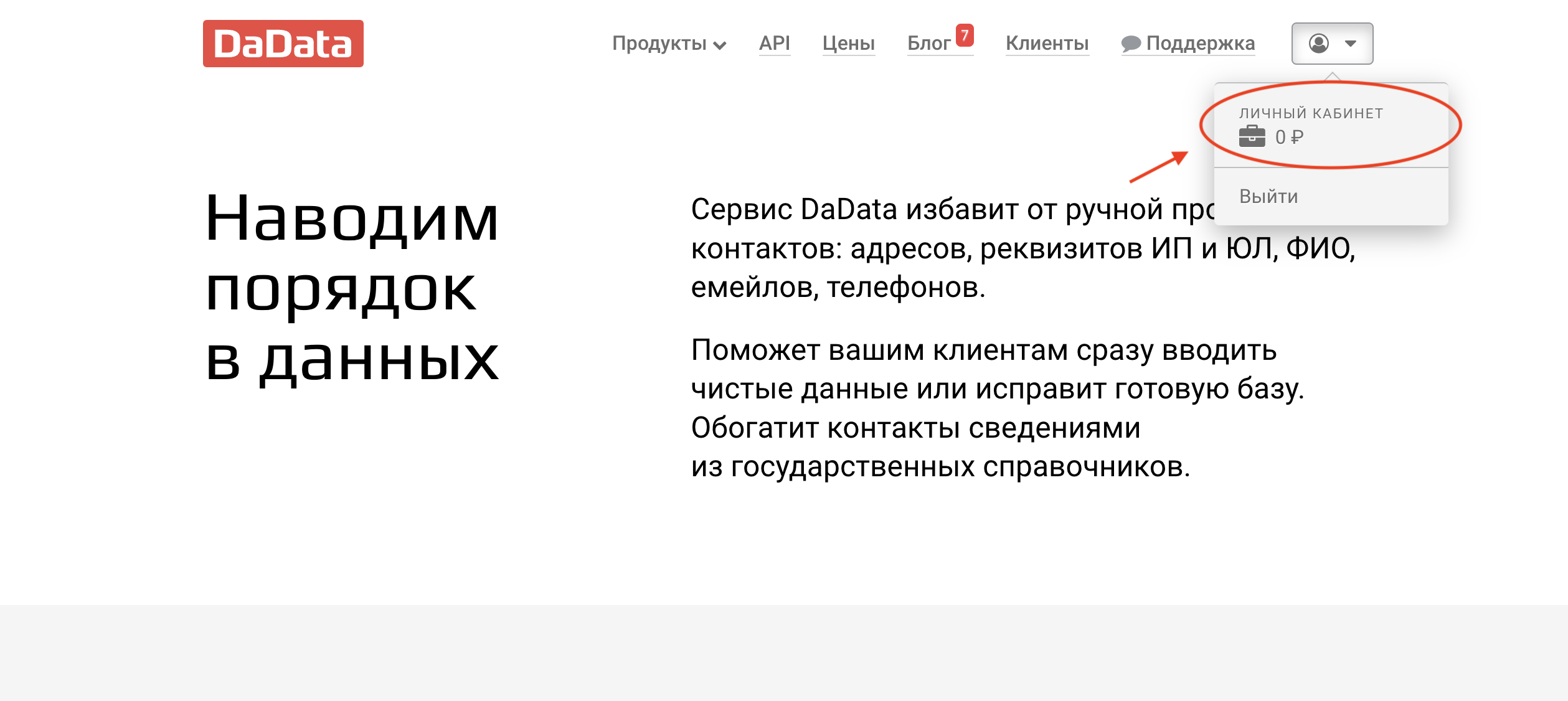
Найдите раздел «Ключи», затем «API-ключ» и скопируйте его:
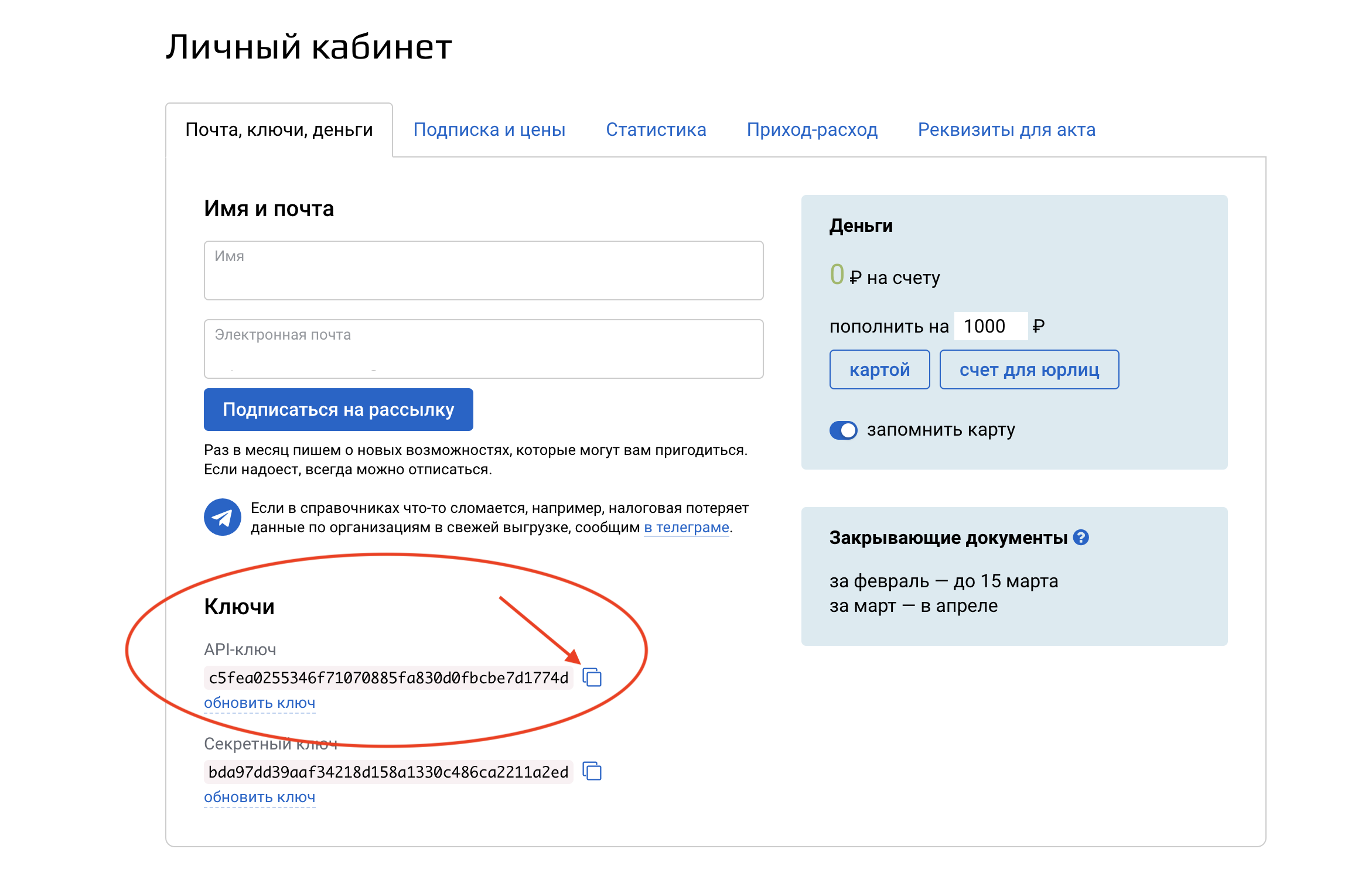
Полученный API-ключ вставьте в соответствующее поле в Карточке компании, а также в поле «Тип гео» укажите «dadata» и сохраните:
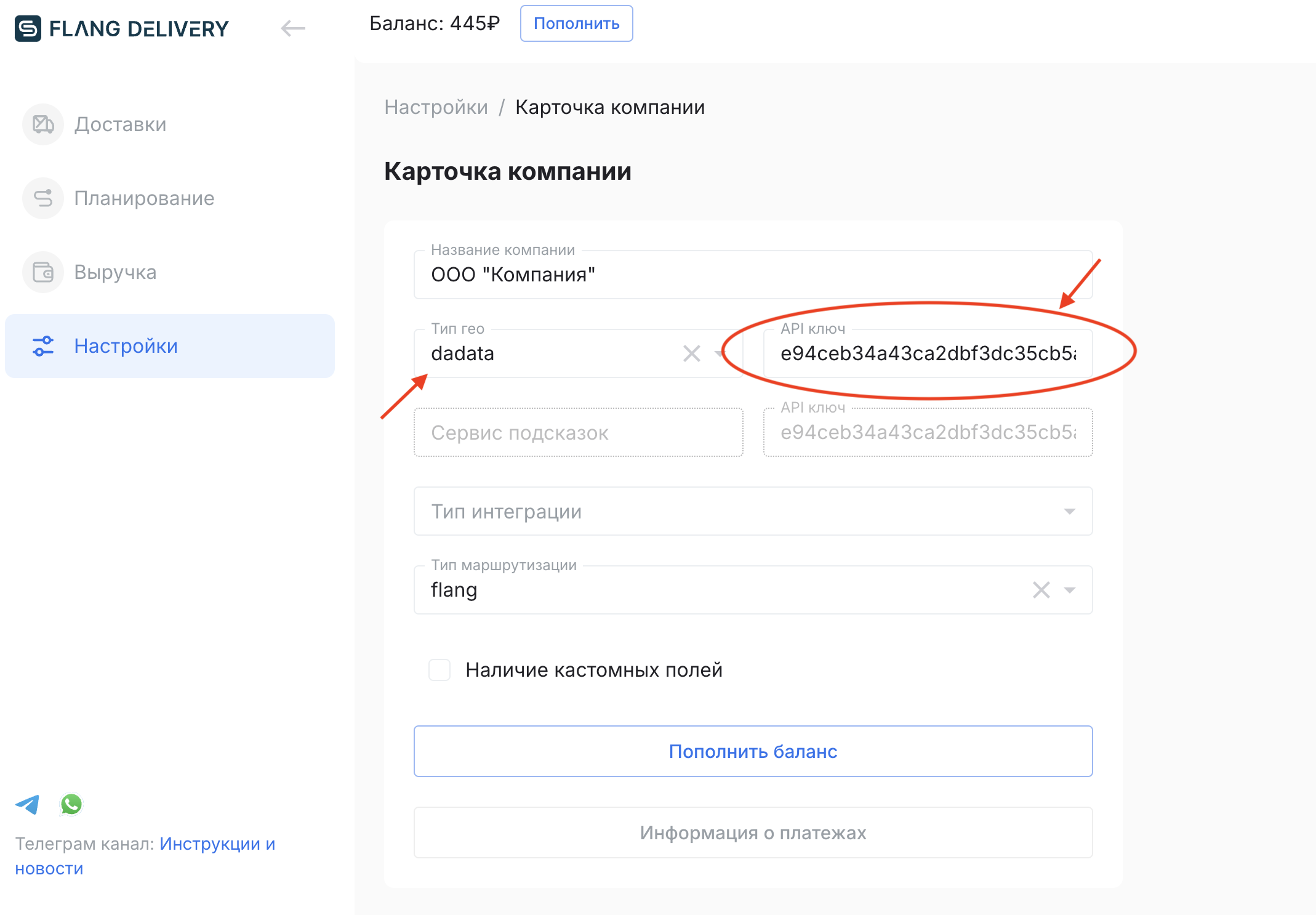
Поля «Сервис подсказок» и «API ключ», расположенные ниже, актуальны для пользователей, использующих гео-кодинг от Яндекса:
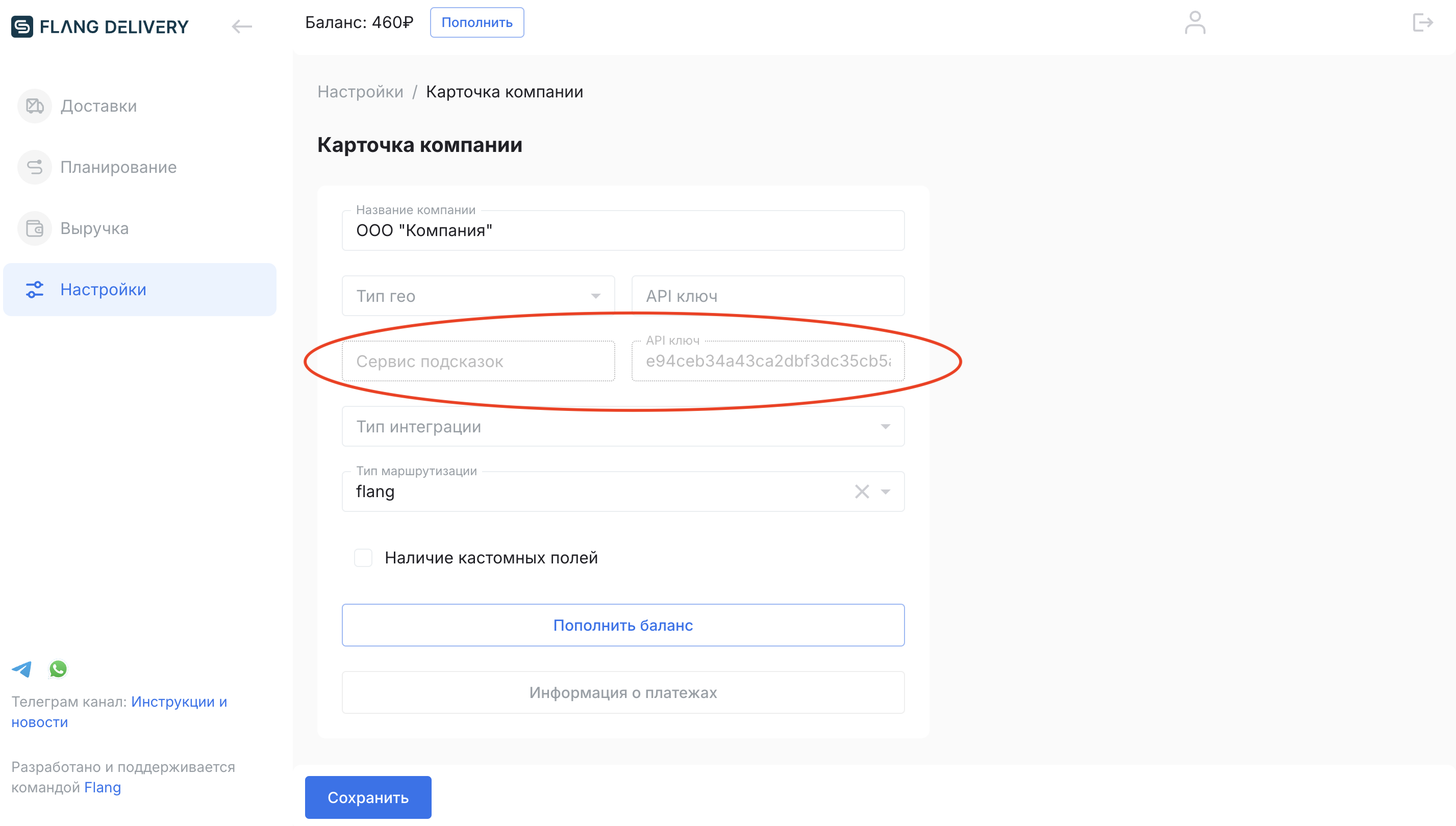
Как настроить интеграцию
Если вы пользуетесь CRM-системой или сторонними сервисами для получения и оформления заявок, вы можете настроить сквозную интеграцию с Фланг Деливери. В поле «Тип интеграции» в «Карточке компании» выберите из предложенных вариантов нужный сервис, а затем настройте интеграцию. Для пользователей Фланг Деливери доступны интеграции с такими CRM-системами, как:
- МойСклад
- IIKO
- Битрикс24
- InSales
А также, если вы принимаете заявки на доставку через сайт на Тильде, можете настроить интеграцию с Тильдой.
Как настроить ту или иную интеграцию можно узнать в следующих источниках:
- Интеграция с МоимСкладом: https://t.me/FlangChannel/25
- Интеграция с Битрикс24: https://t.me/FlangChannel/35
- Интеграция с InSales: https://t.me/FlangChannel/32
Если предложенные готовые интеграции не соответствуют вашим требованиям, вы можете самостоятельно разработать интеграцию, используя API Фланг Деливери: https://lastmile.flang.io/api/docs/integration
Как настроить склады
Чтобы настроить склад(-ы), зайдите в «Настройки», а затем перейдите в раздел «Склады»:
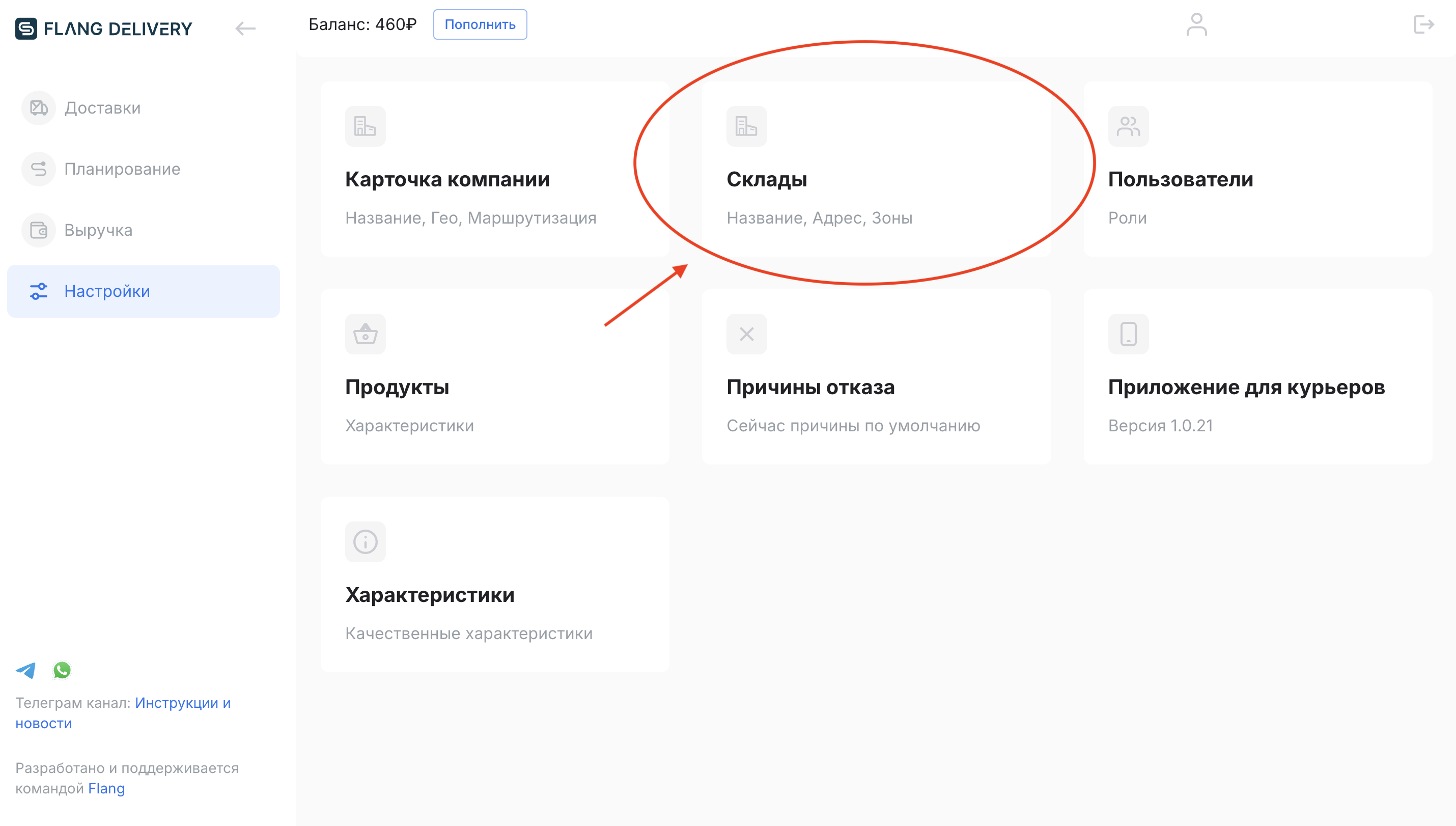
Для начала работы в сервисе и создания заказов необходимо добавить хотя бы один склад, так как заказы будут доставлять именно со складов. Чтобы добавить новый склад, нажмите на кнопку «Добавить» в правом верхнем углу:
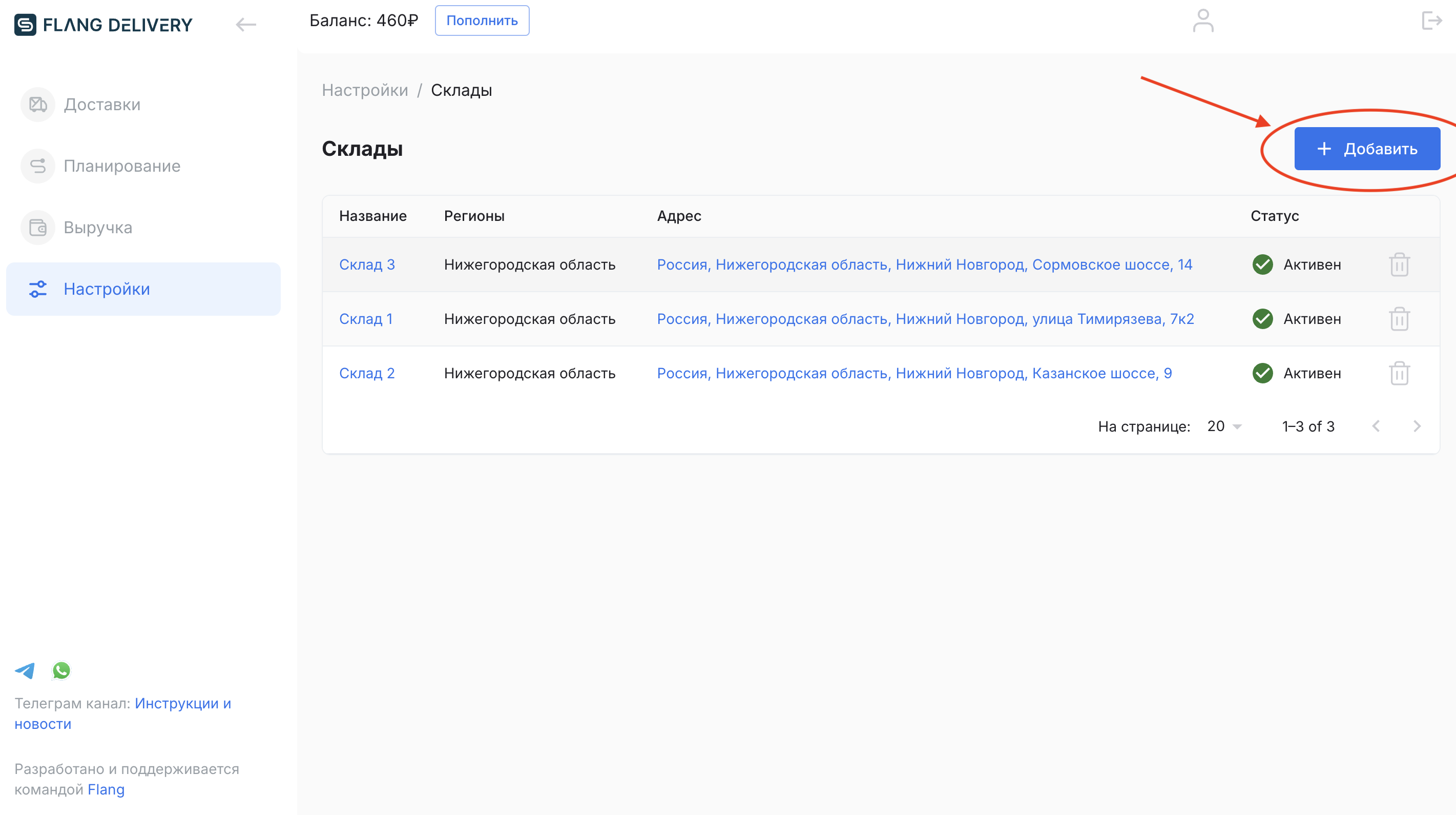
Теперь перейдем к настройкам нового склада. Для правильной работы сервиса необходимо, чтобы один из созданных складов был складом по умолчанию. Это необходимо для того, чтобы при создании зон доставок те заявки, которые не попали ни в одну существующую зону, автоматически закреплялись за этим складом по умолчанию, а также для того, чтобы в случае, если никакие зоны доставки не будут добавлены, все созданные заявки закреплялись за складом по умолчанию. Здесь же необходимо добавить название склада, оно может быть любым:
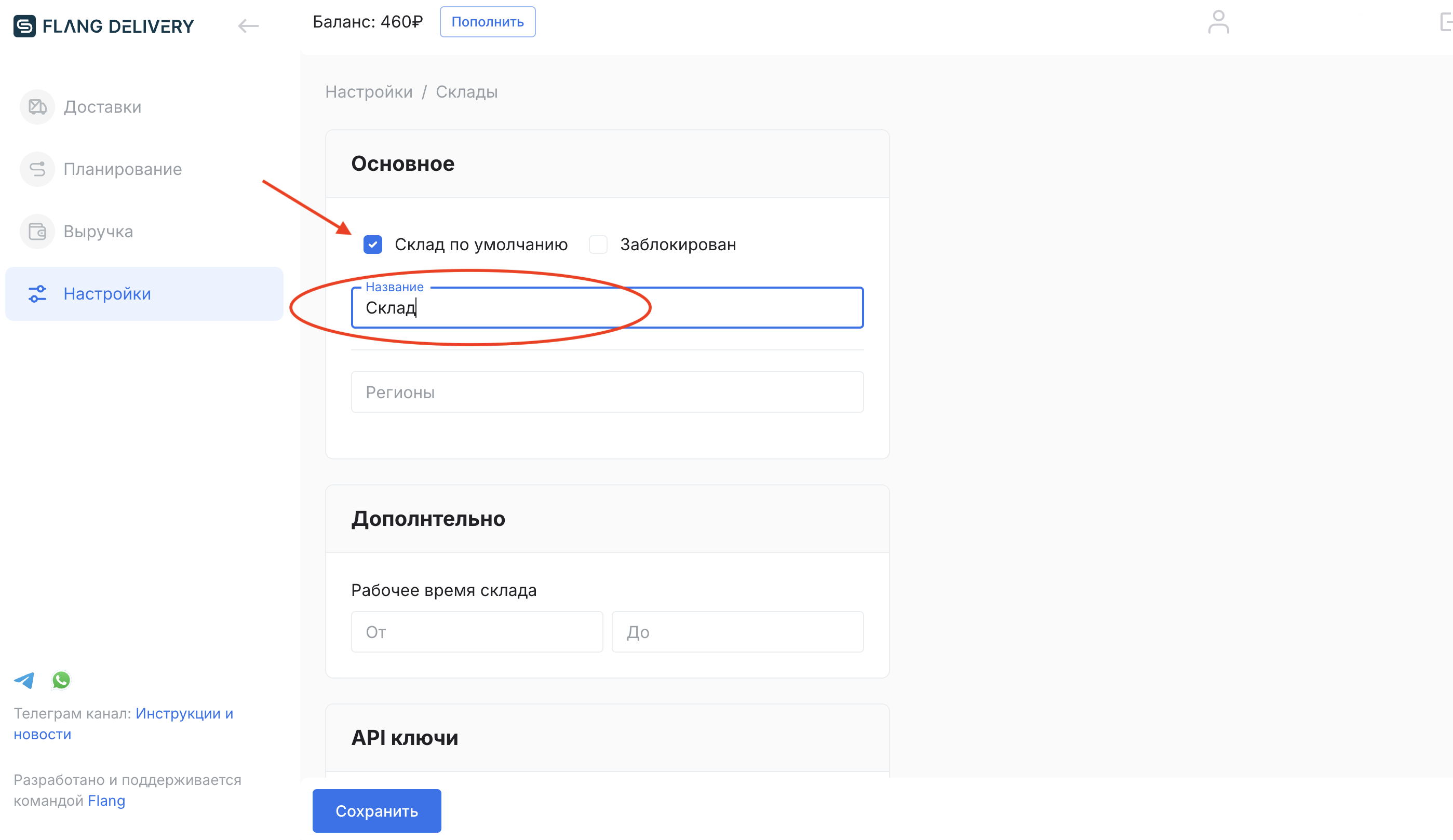
Чуть ниже можно найти поле «Регионы». Сюда необходимо добавить регионы (субъекты), которые будет обслуживать данный склад. Можно выбрать более одного региона. Также можно настроить время работы данного склада:
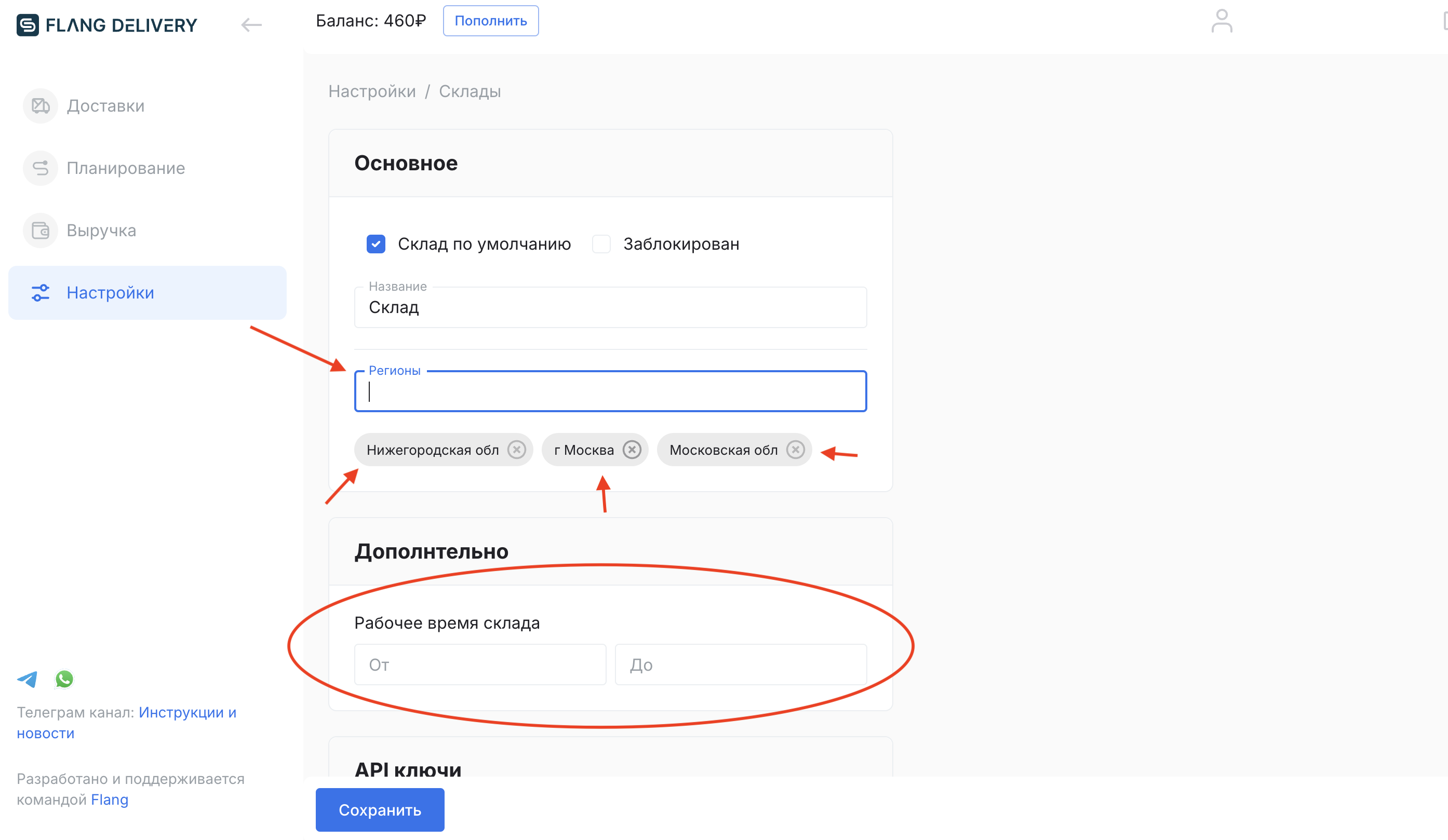
Поле «API ключи» актуально для заполнения пользователям, которые подключили интеграцию с LifePay для приема оплаты курьером. Чтобы курьеры могли принимать оплату через терминалы или QR-коды LIfePay, необходимо самостоятельно оплатить их услуги и вставить необходимые API-ключи во Фланг Деливери:
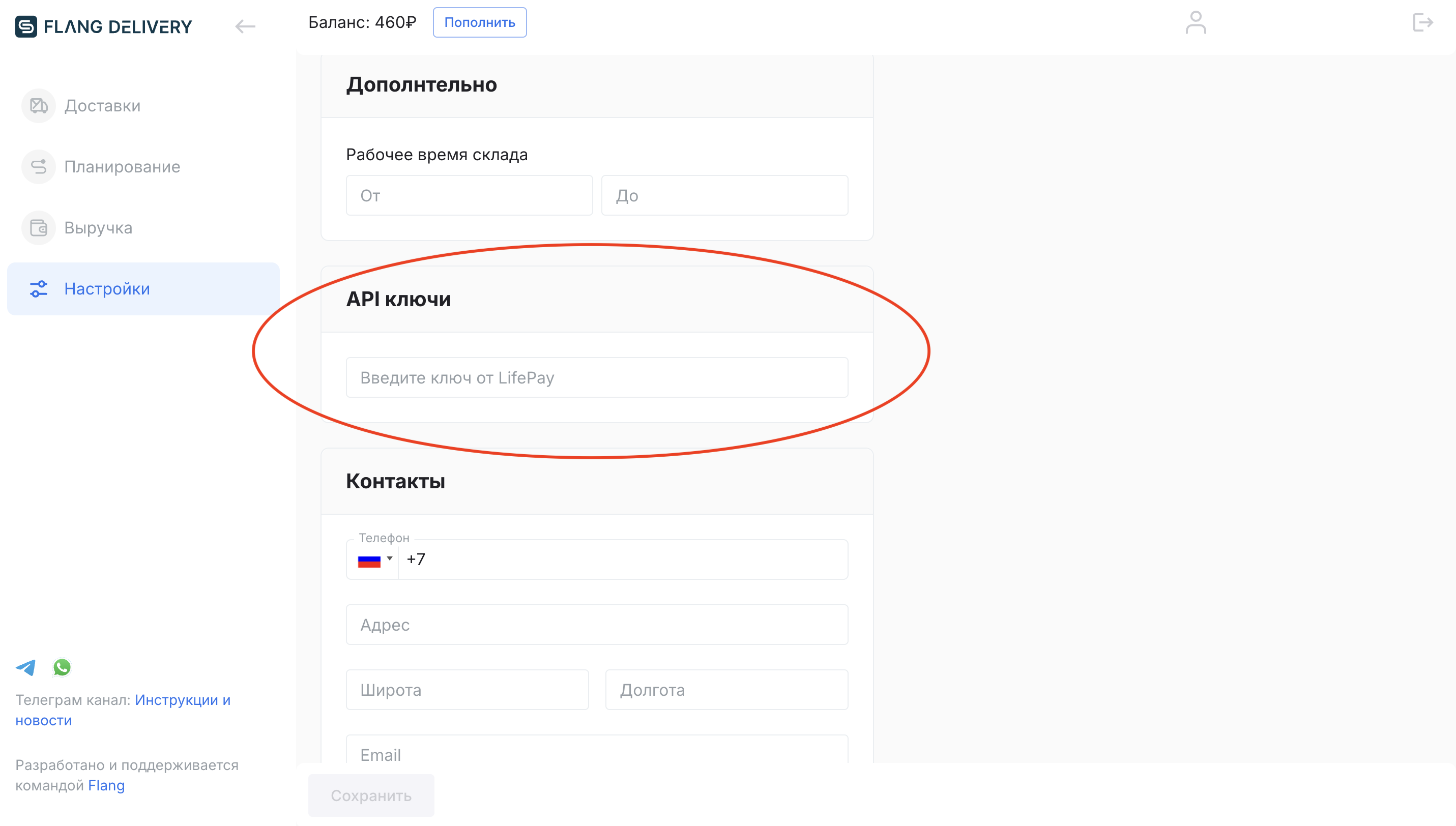
Ниже, в разделе «Контакты», можно указать всю необходимую информацию о складе. Обязательными для заполнения являются только поля «Телефон» и «Адрес». Всю остальную информацию заполнять не обязательно:
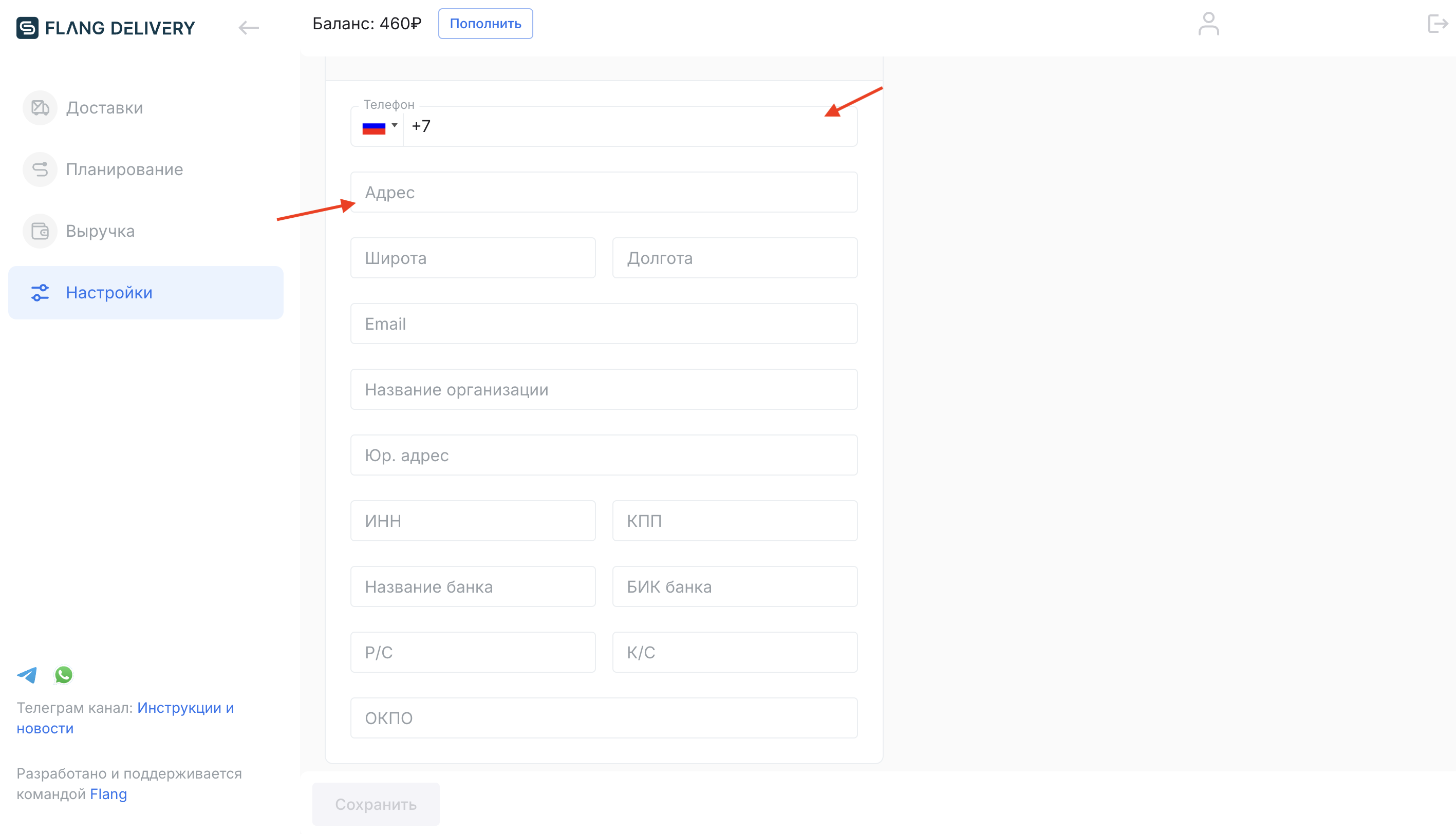
При вводе адреса крайне важно выбрать нужный адрес из тех, что предложит сам сервис. При нажатии на адрес, поля «Широта» и «Долгота» автоматически заполнятся. Если широта и долгота проставятся автоматически, то это будет означать, что адрес указали корректно:
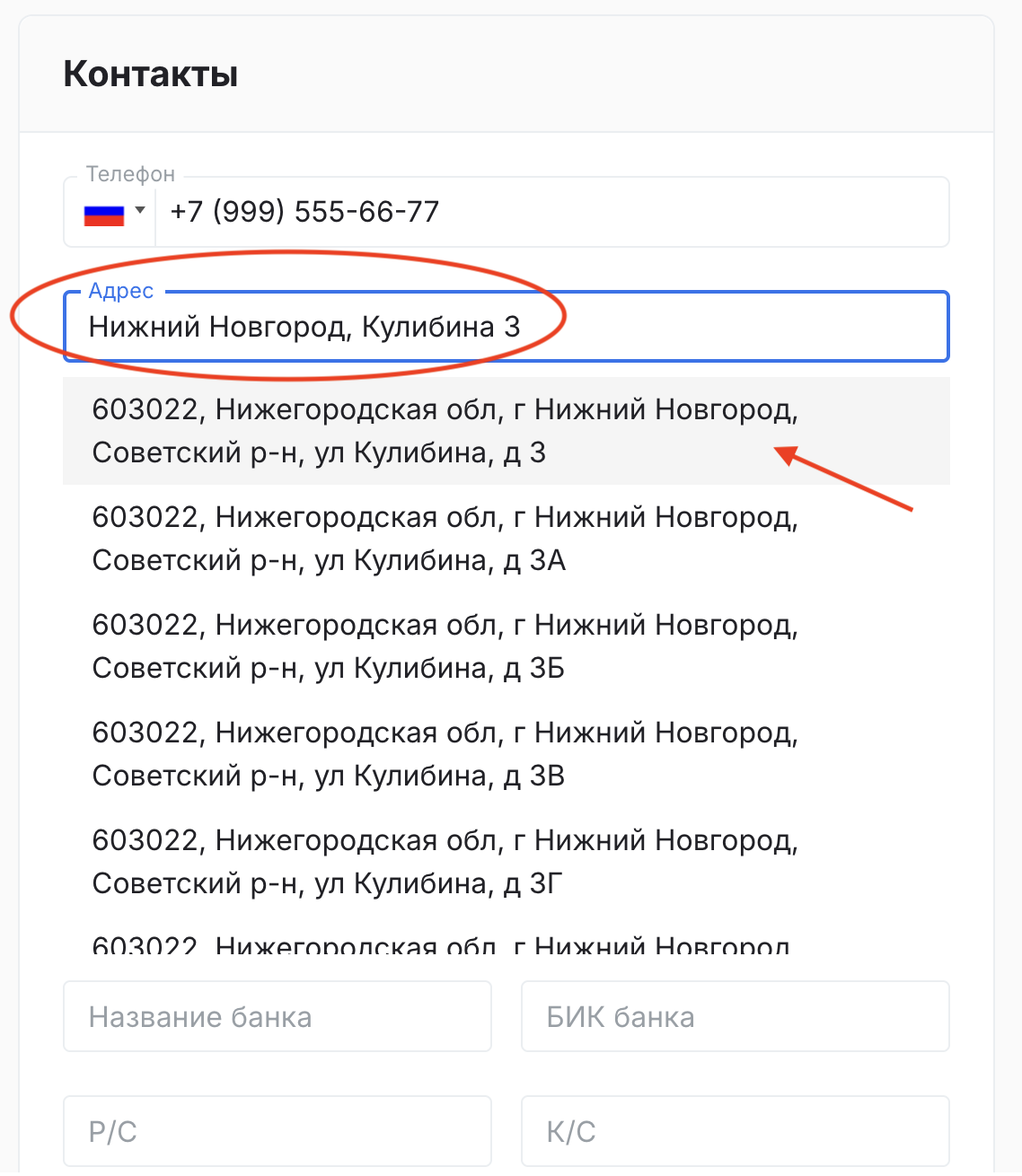
После заполнения всех необходимых данных о складе, обязательно нажмите кнопку «Сохранить» в самом низу страницы:
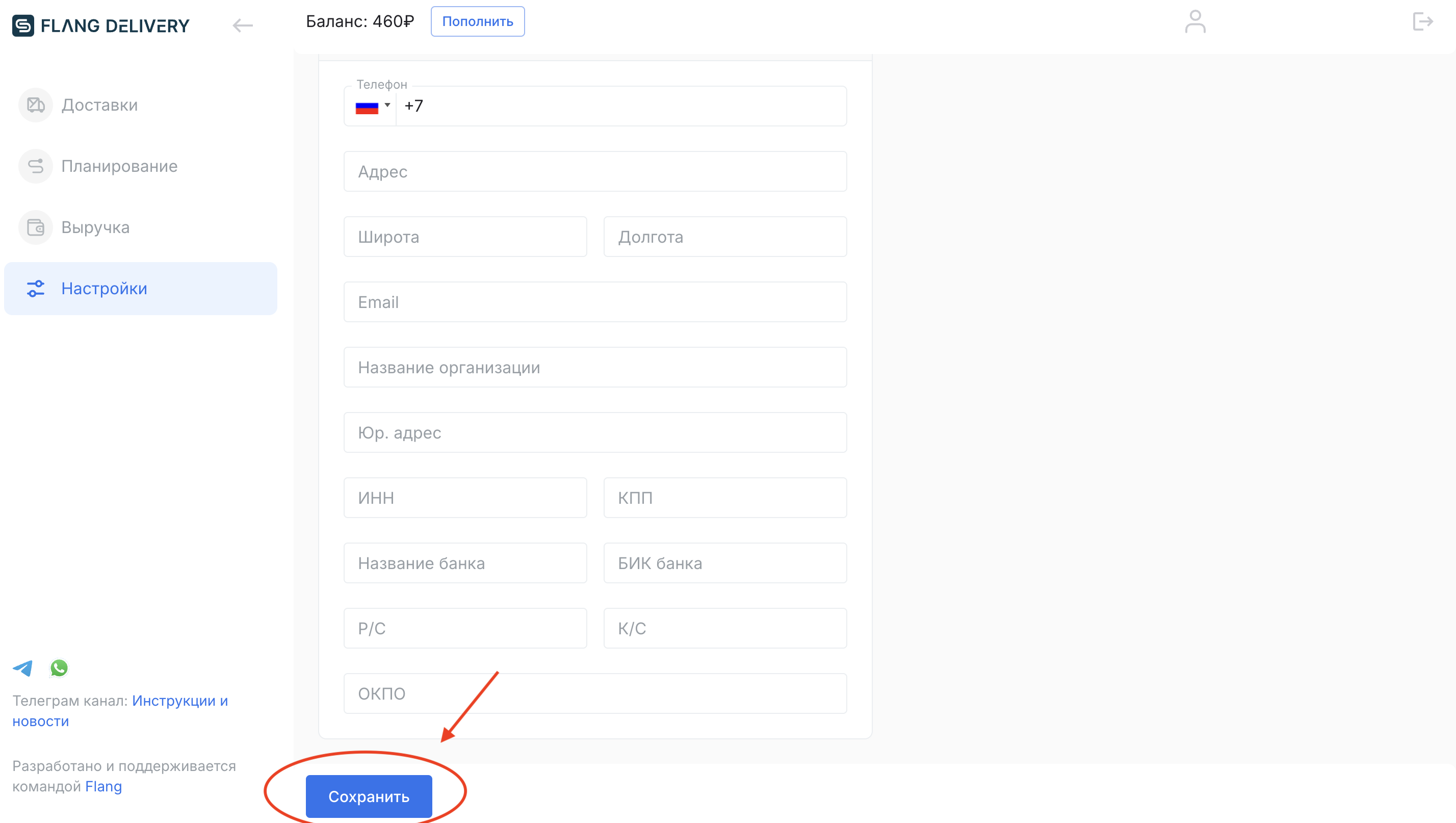
Теперь у вас есть один добавленный склад! Можно добавить в систему неограниченное количество складов.
Теперь в «Настройках» в разделе «Склады» можно увидеть все добавленные склады. Каждый склад можно редактировать. Для этого необходимо нажать на название склада, внести необходимые изменения в данные о складе и нажать «Сохранить», чтобы сохранить внесенные изменения. Также любой склад можно удалить:
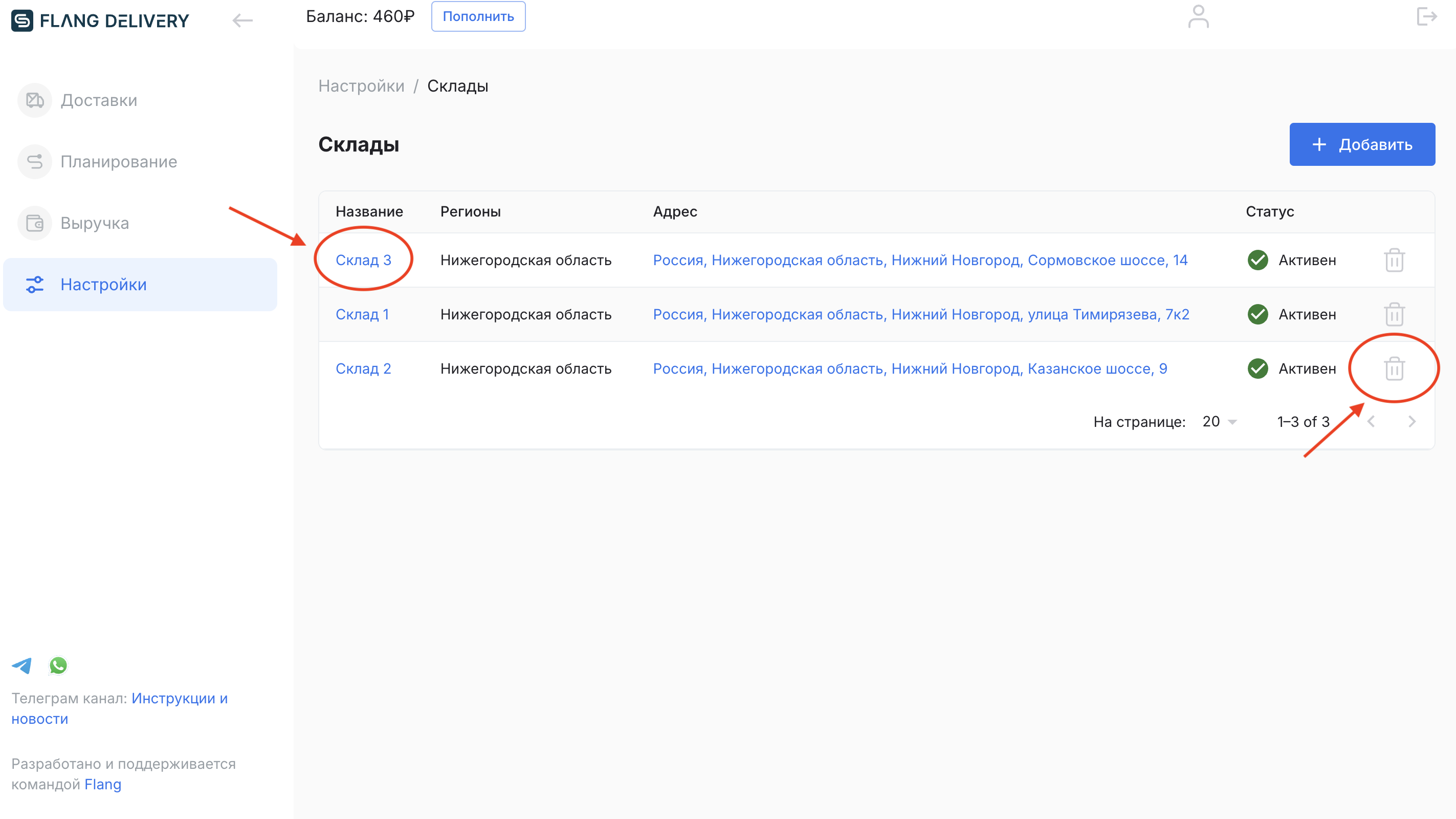
Если не получается удалить склад по умолчанию, просто назначьте другой склад складом по умолчанию и удалите ненужный склад.
Как добавить курьера/менеджера в систему
Чтобы добавить нового пользователя в систему, необходимо перейти в «Настройки», в раздел «Пользователи»:
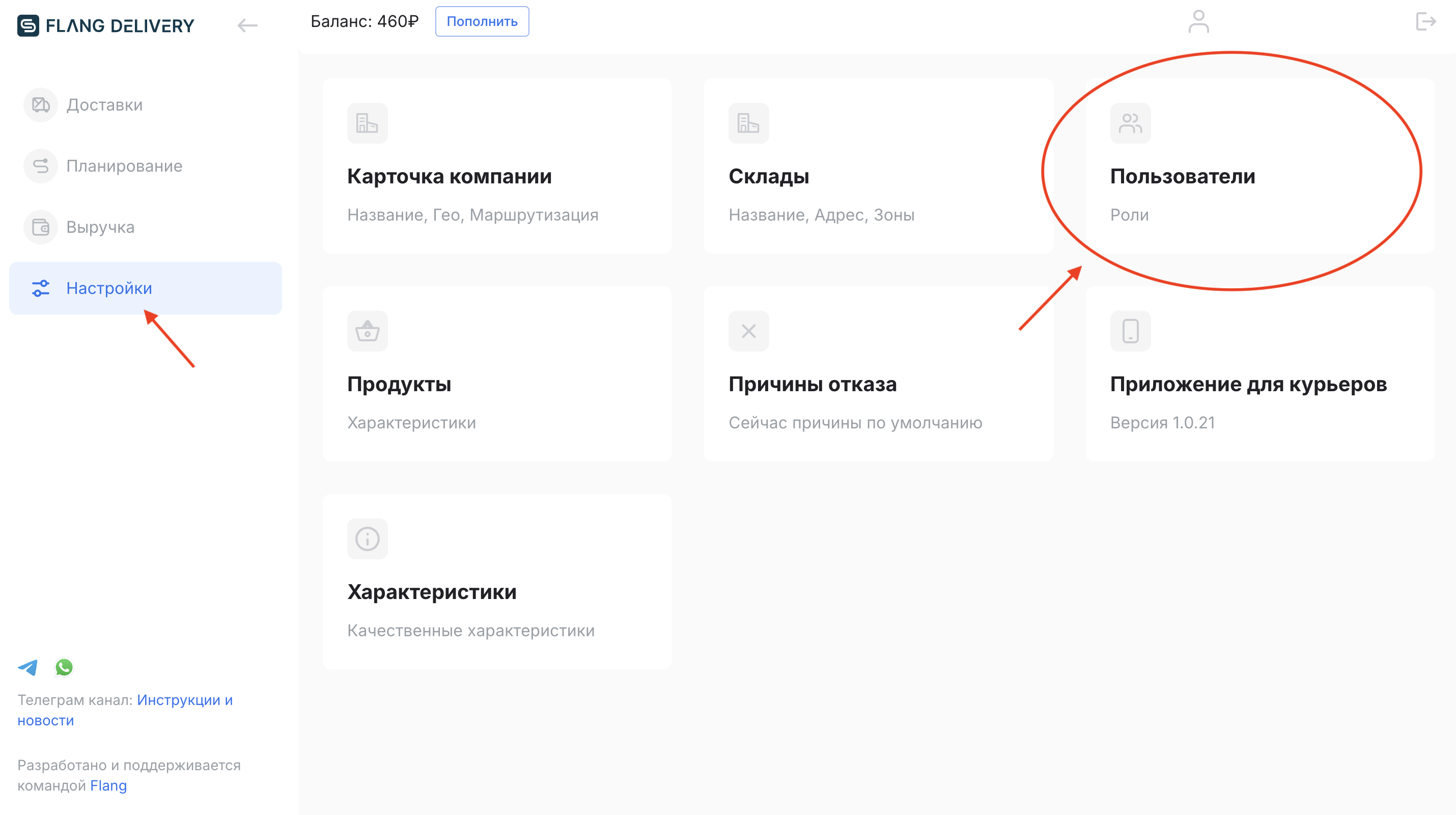
Затем нажмите на кнопку «Добавить» в правом верхнем углу:
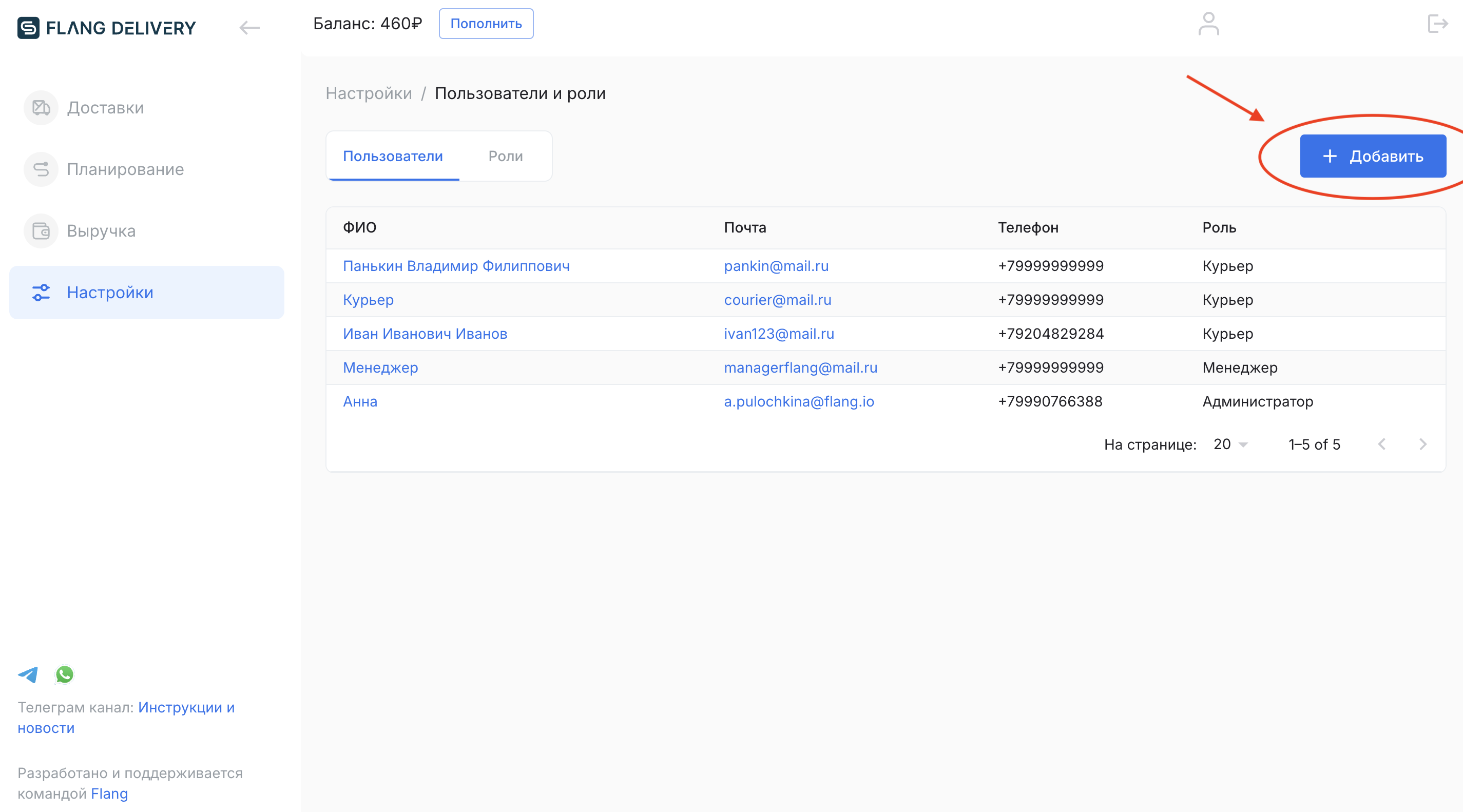
Чтобы добавить в систему курьера, выберите «Курьер» в поле «Роль»:
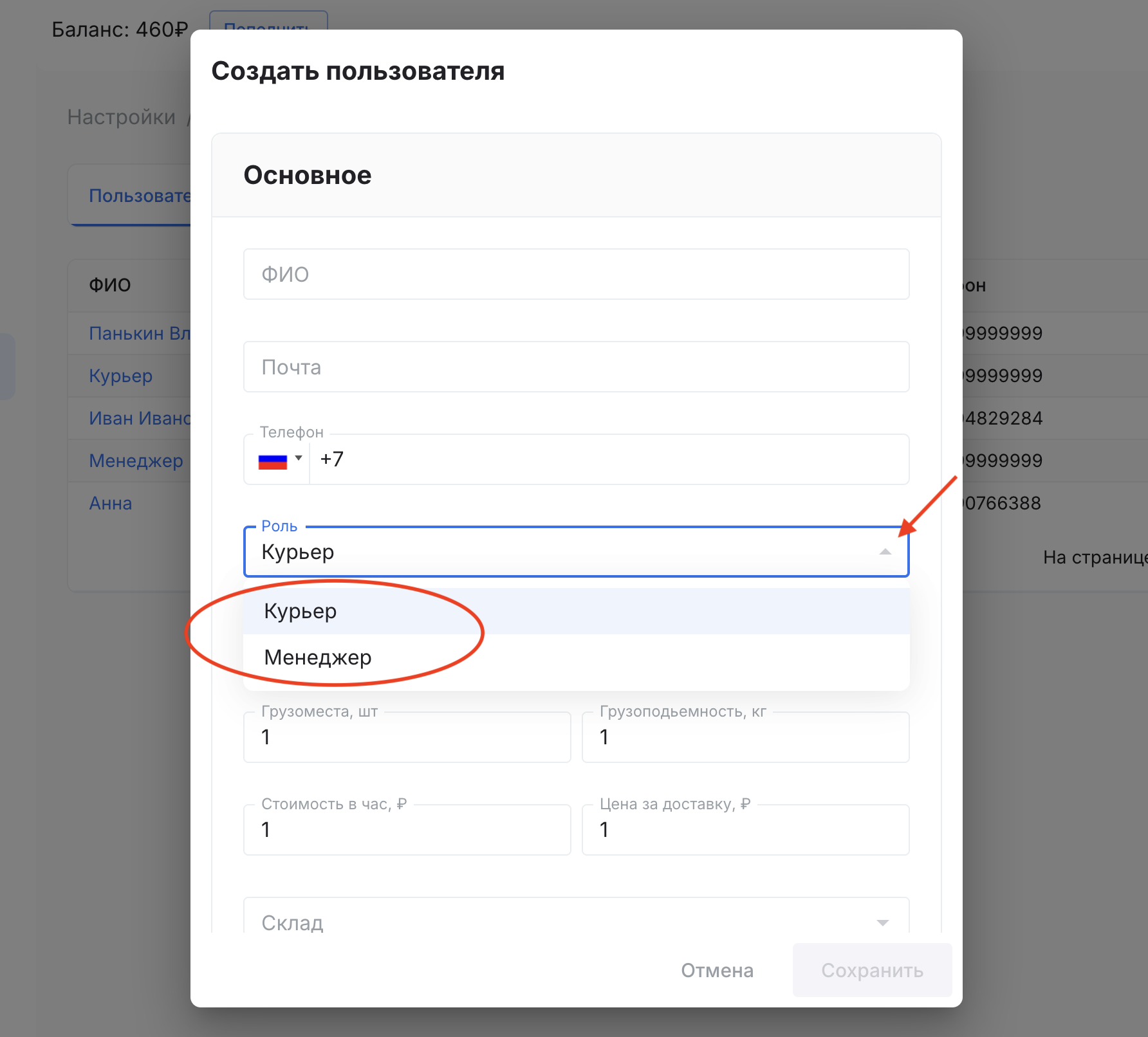
Теперь заполните все данные о курьере: его ФИО, номер телефона. Крайне важно быть внимательным при указании почты и пароля для курьера, так как их курьер будет использовать при входе в свой аккаунт в мобильном приложении. Почту курьера можно указать любую, подтверждать ее не потребуется. Она используется как логин при входе в мобильное приложение для курьеров.
Поля, расположенные ниже, необязательны для заполнения. Заполните их по желанию. Поля «Грузоместа» и «Грузоподъемность» позволяют системе контролировать нагрузку на курьеров при распределении заказов с указанным весом товаров. Поля «Стоимость в час» и «Цена за доставку» позволят удобнее рассчитывать зарплату курьера:
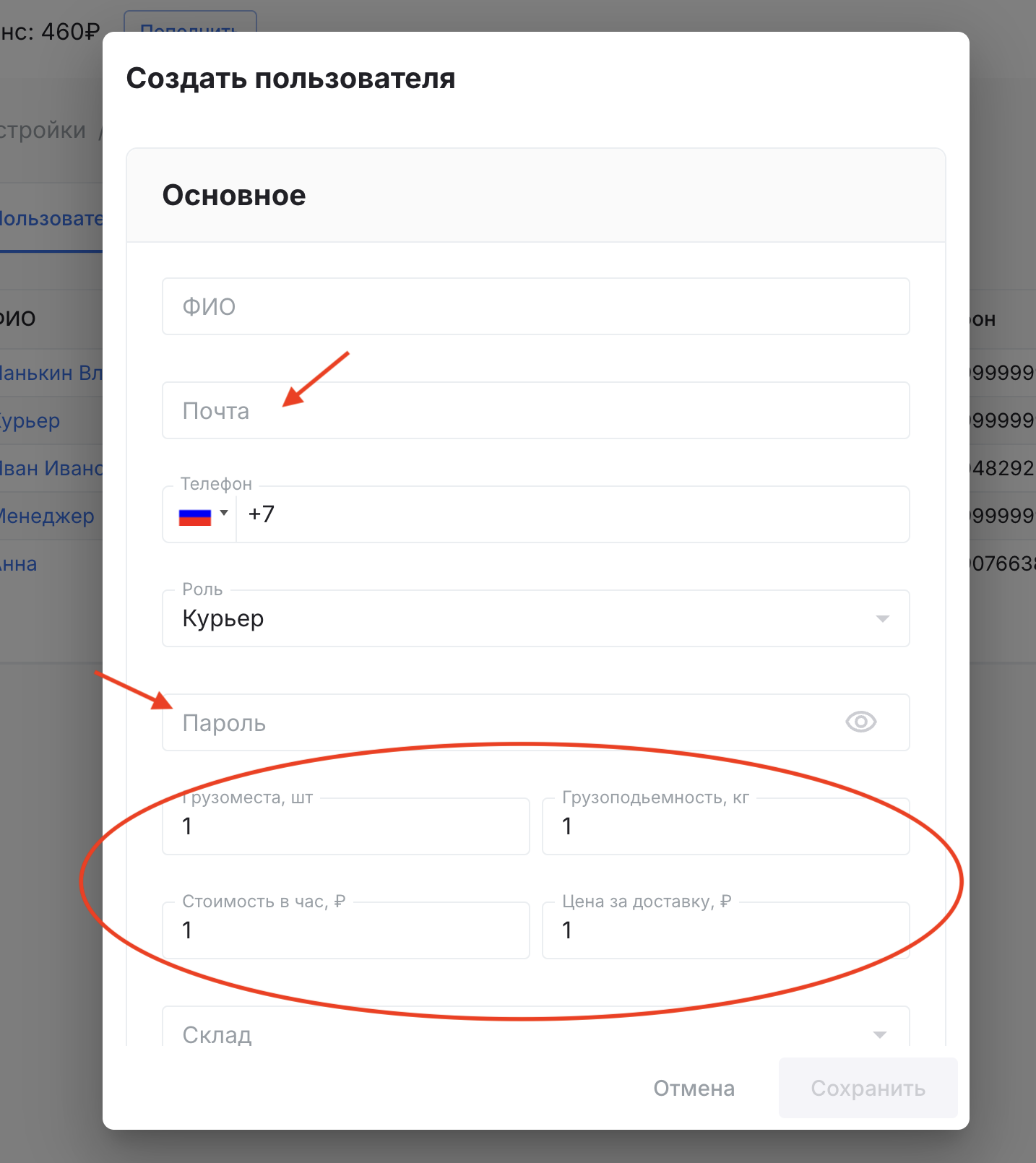
Курьера также важно назначить на склад, с которого он будет отвозить заказы. На один склад можно назначить любое количество курьеров, а курьера можно прикрепить к любому количеству складов. Так, новые заказы, относящиеся к тому или иному складу, смогут быть назначены только на курьеров, закрепленных за этим складом:
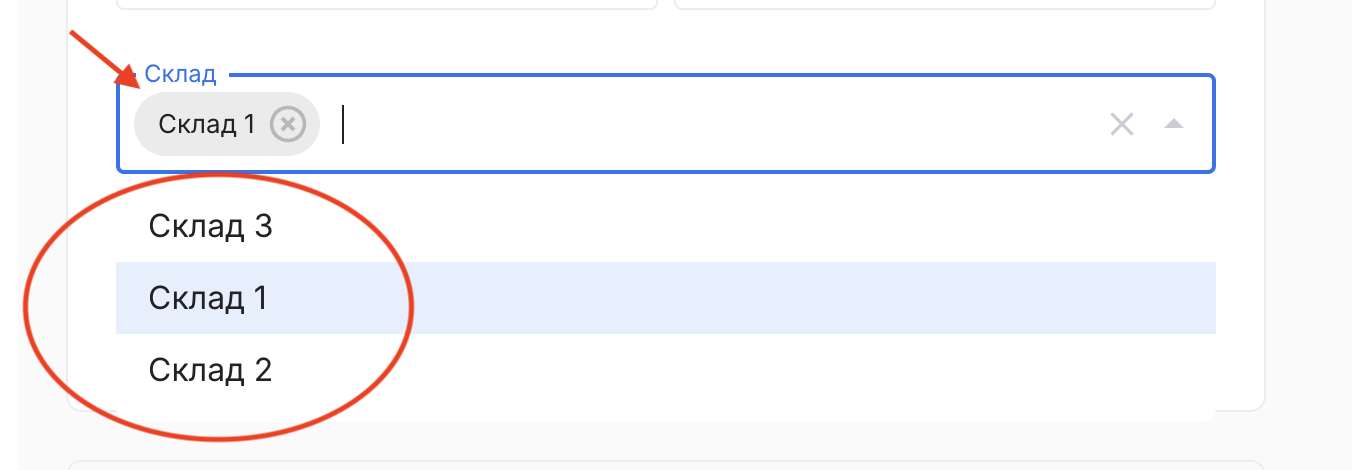
Ниже расположены дополнительные поля, которые можно заполнить, если необходимо, чтобы маршрут курьера начинался не со склада и оканчивался какой-то конкретной локацией. Галочкой также можно отметить «Вернуться на склад», чтобы маршрут курьера оканчивался складом:
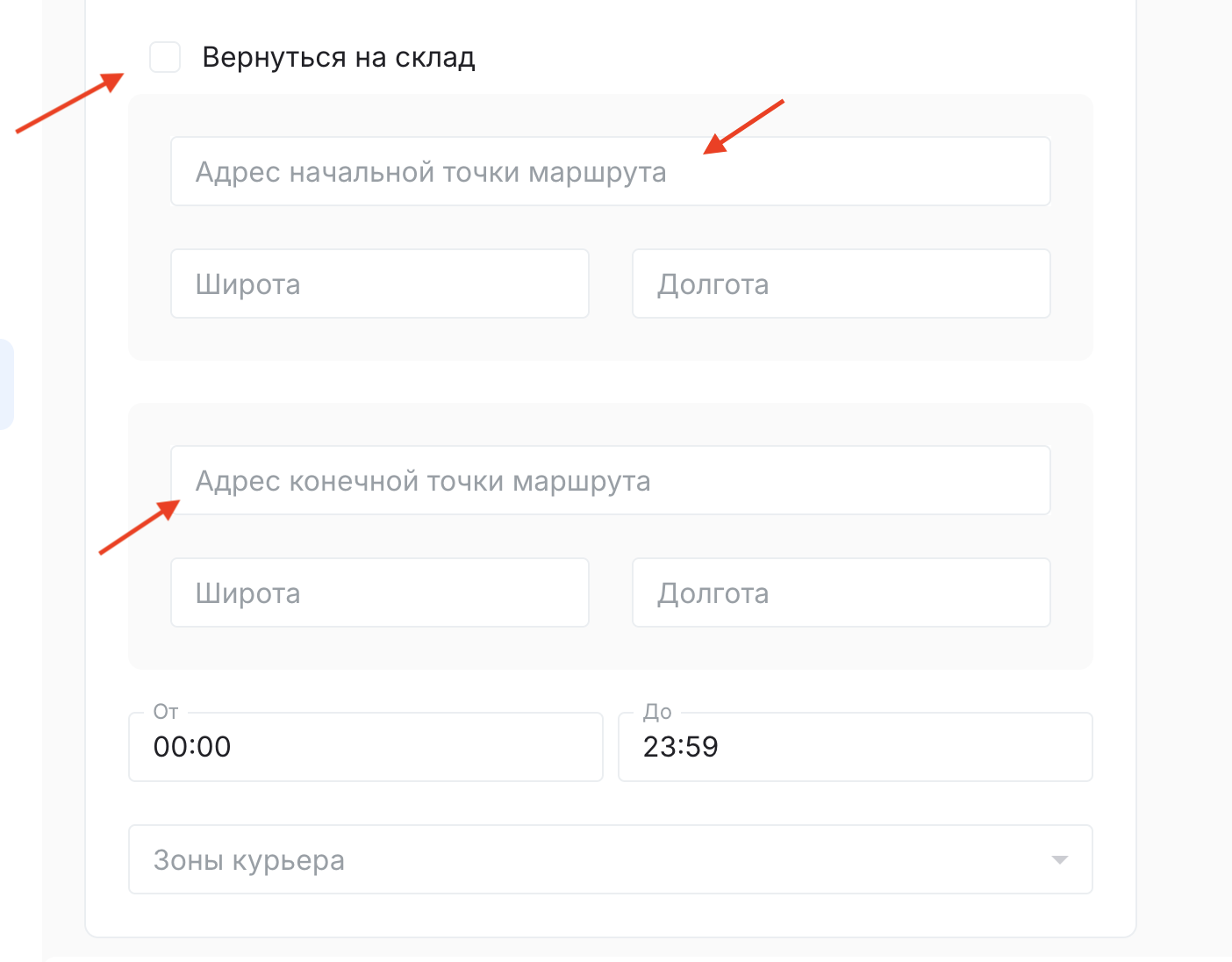
Ниже в полях «От» и «До» можно указать время работы курьера, однако это будет учитываться только при использовании платной маршрутизации от Яндекса.
Также в поле «Зоны курьера» можно более конкретно указать зоны, в которых будет работать курьер. Это актуально в тех случаях, когда есть потребность в том, чтобы курьер работал не во всех зонах того или иного склада:
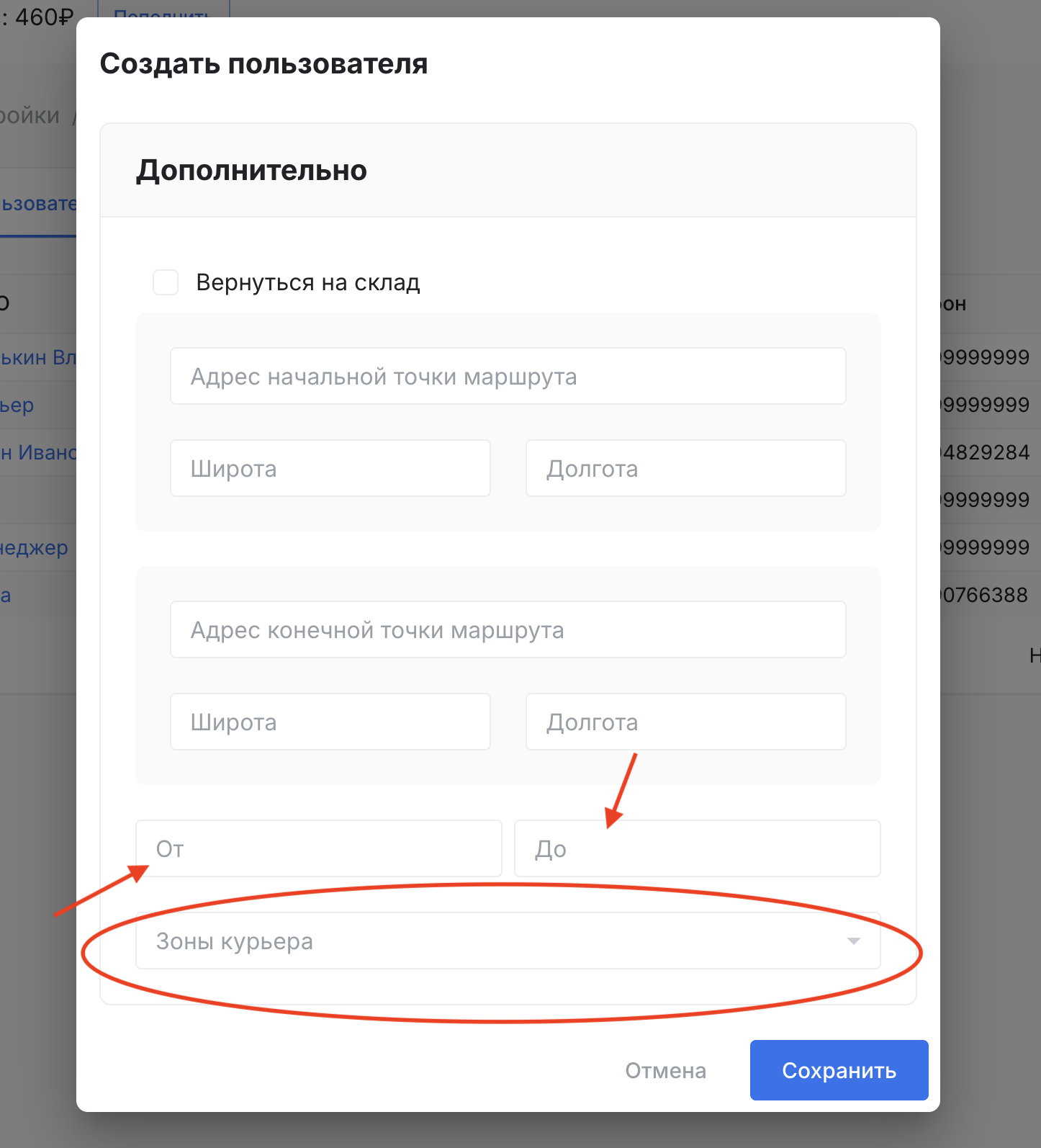
После заполнения всей необходимой информации обязательно нажмите «Сохранить»:
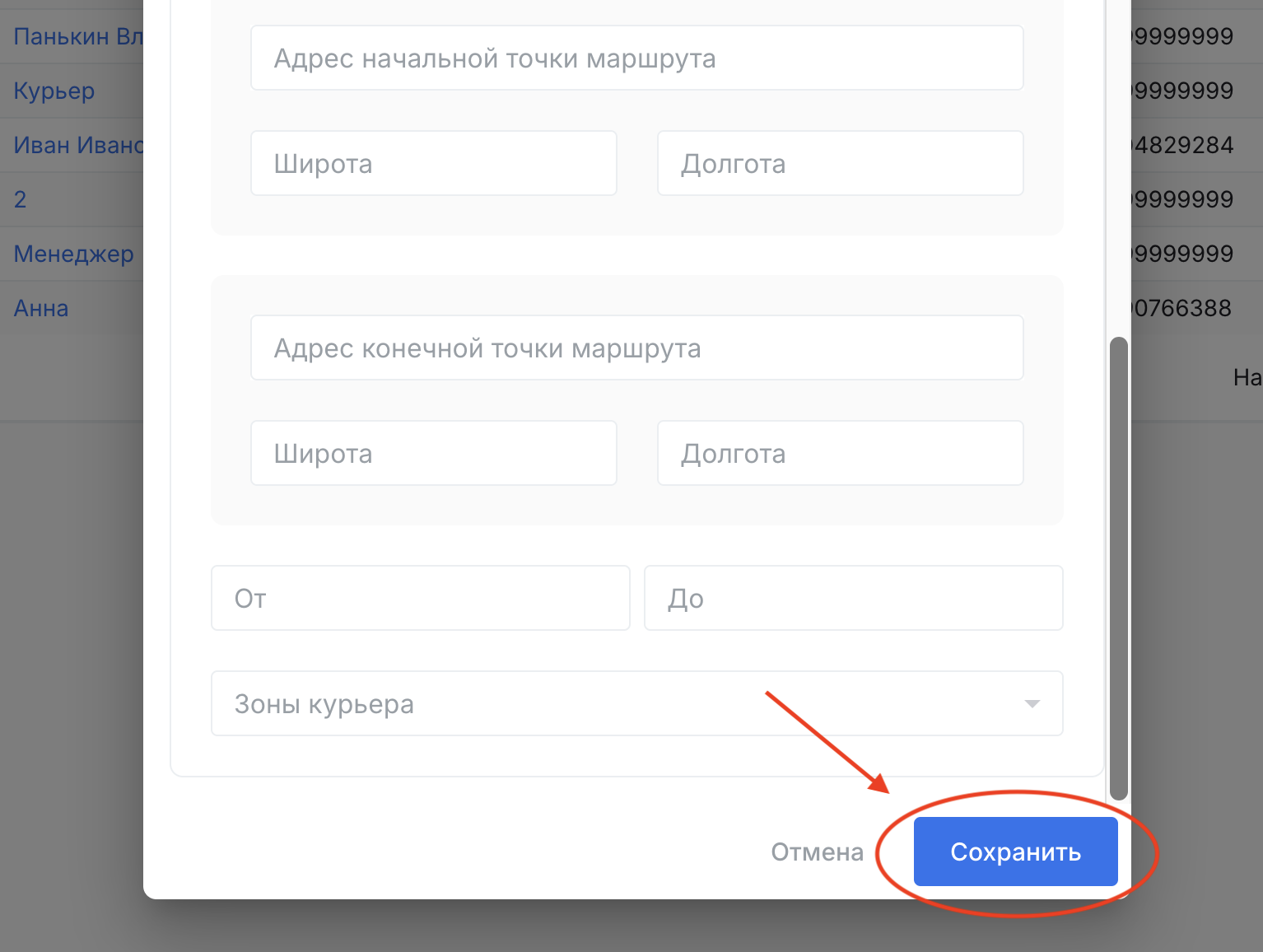
Чтобы изменить информацию о менеджере или курьере, перейдите в «Настройки», в раздел «Пользователи»:
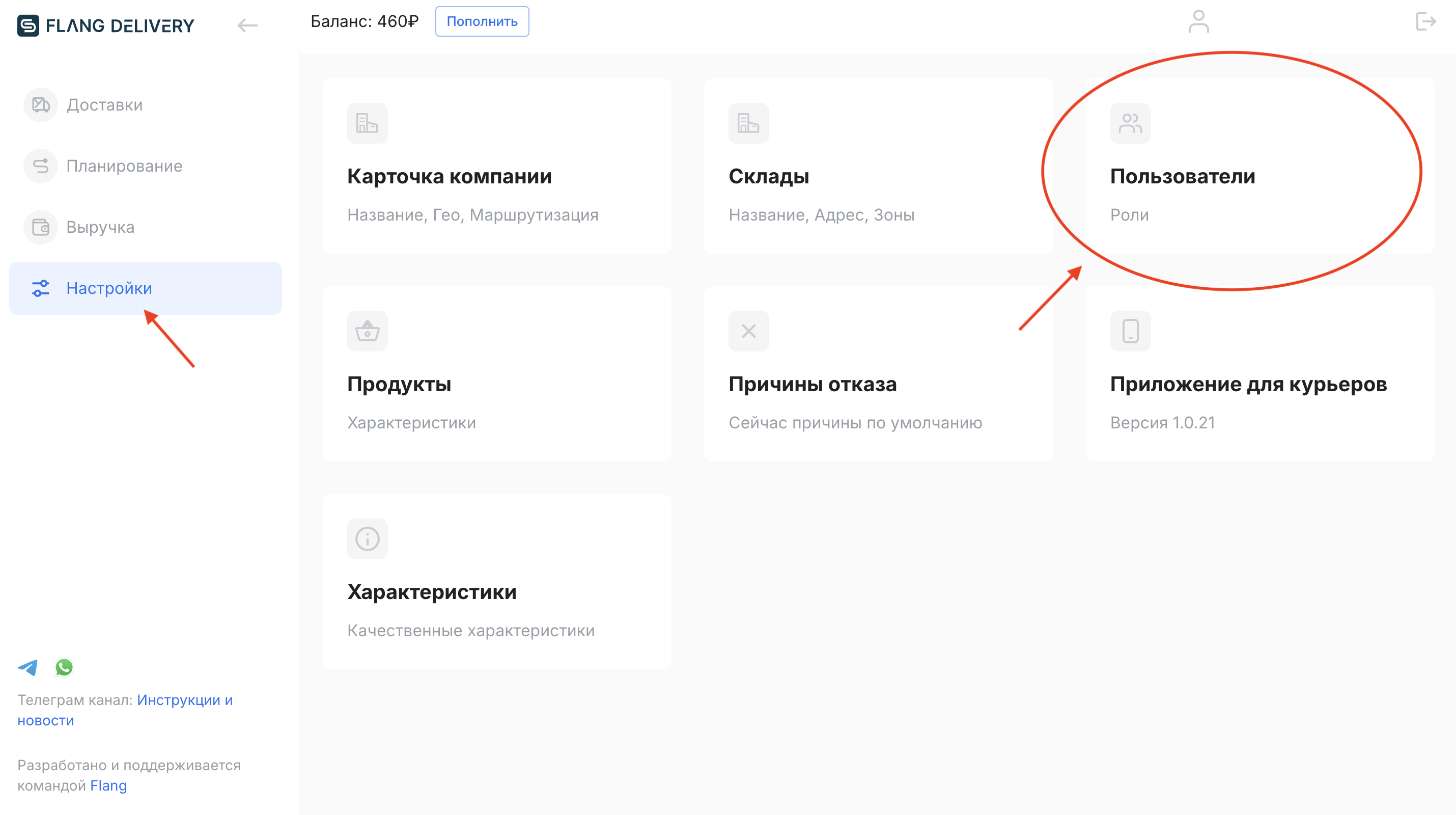
Затем нажмите на имя нужного пользователя и перейдите в его редактирование:
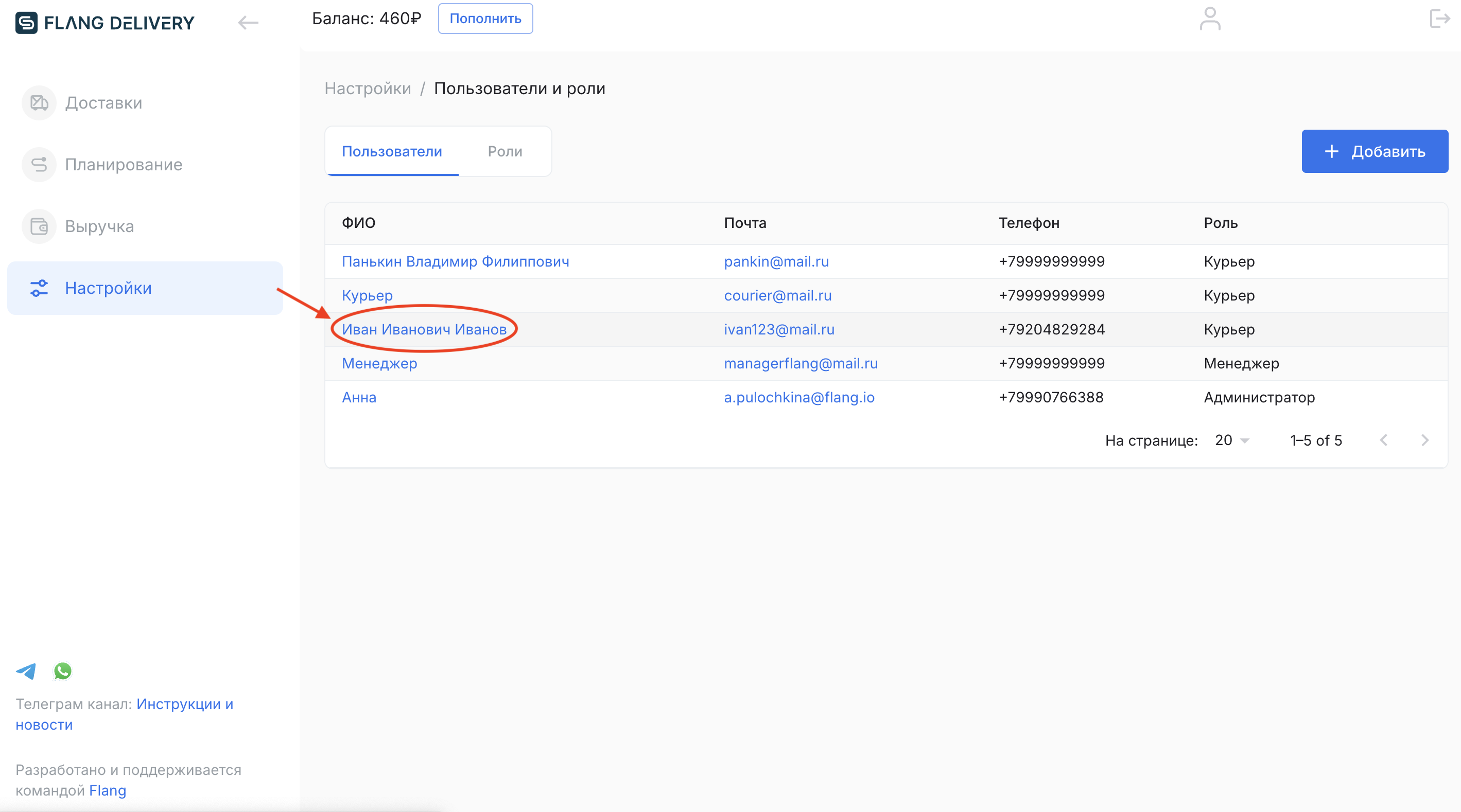
В открывшемся поле можно внести любые изменения, а затем нажать «Сохранить»:
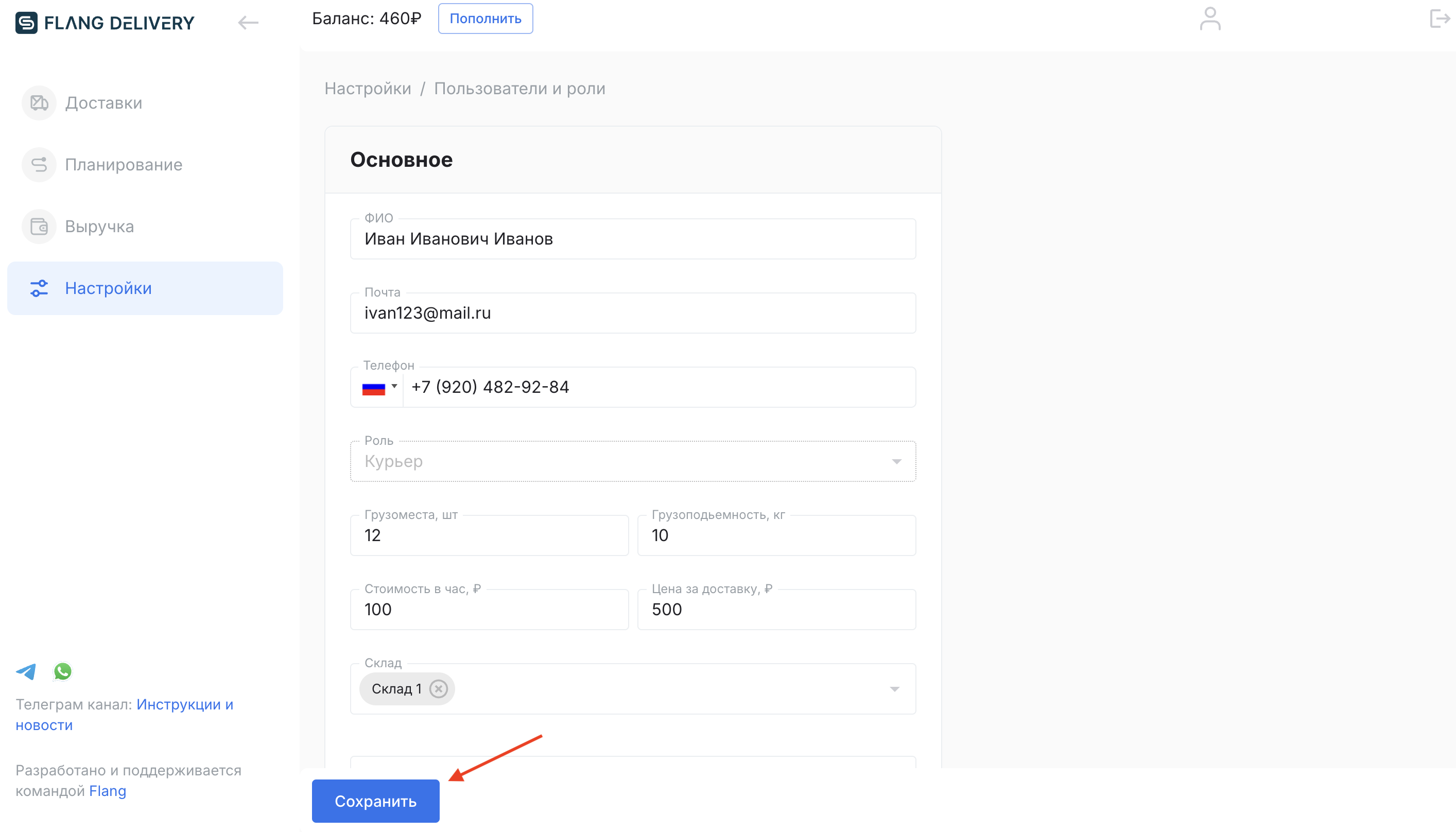
Как заблокировать/удалить пользователя
Чтобы удалить или заблокировать курьера или менеджера, необходимо перейти в «Настройки», в раздел «Пользователи»:
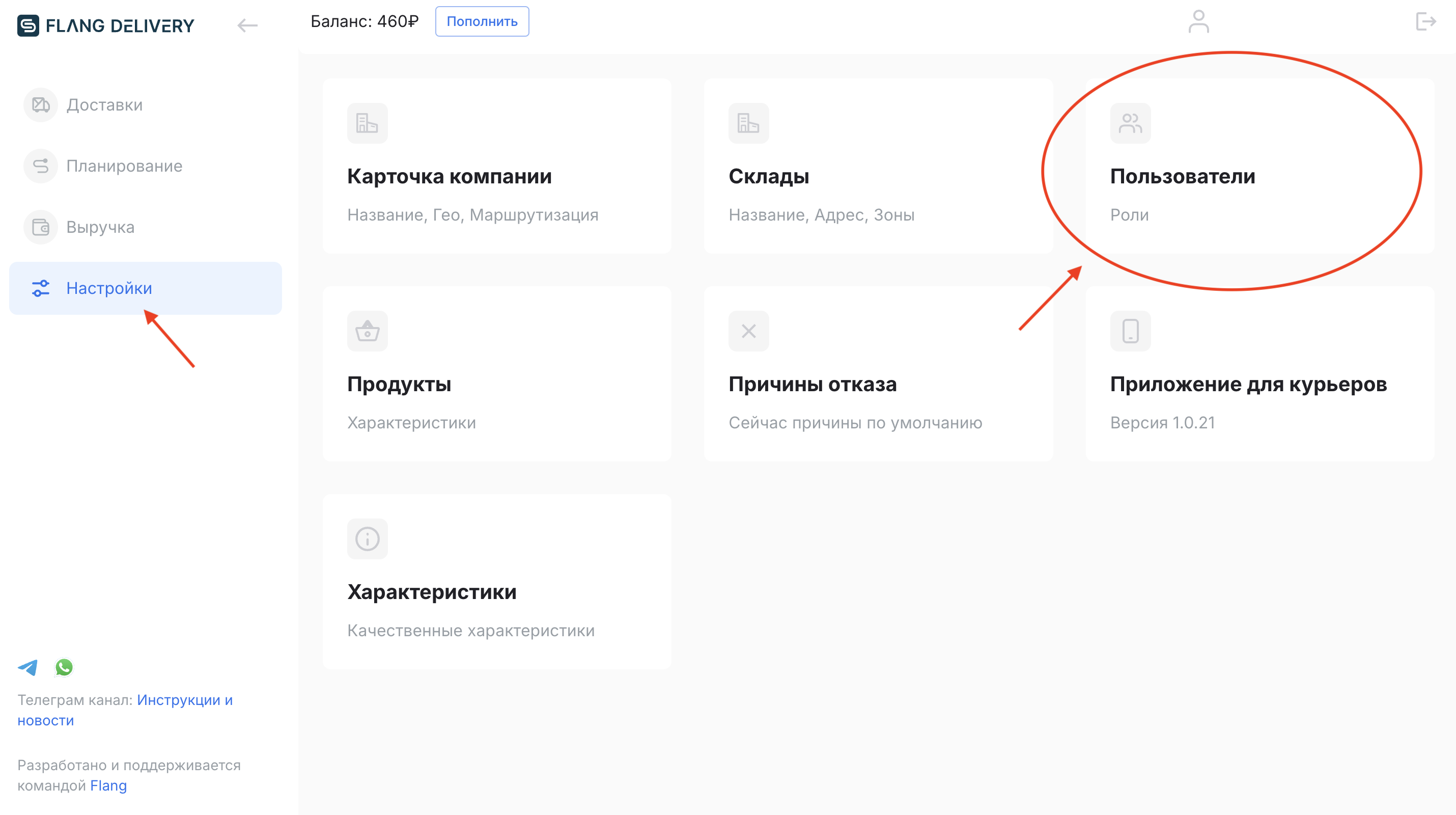
Затем нажать на имя нужного пользователя и перейти в его редактирование:
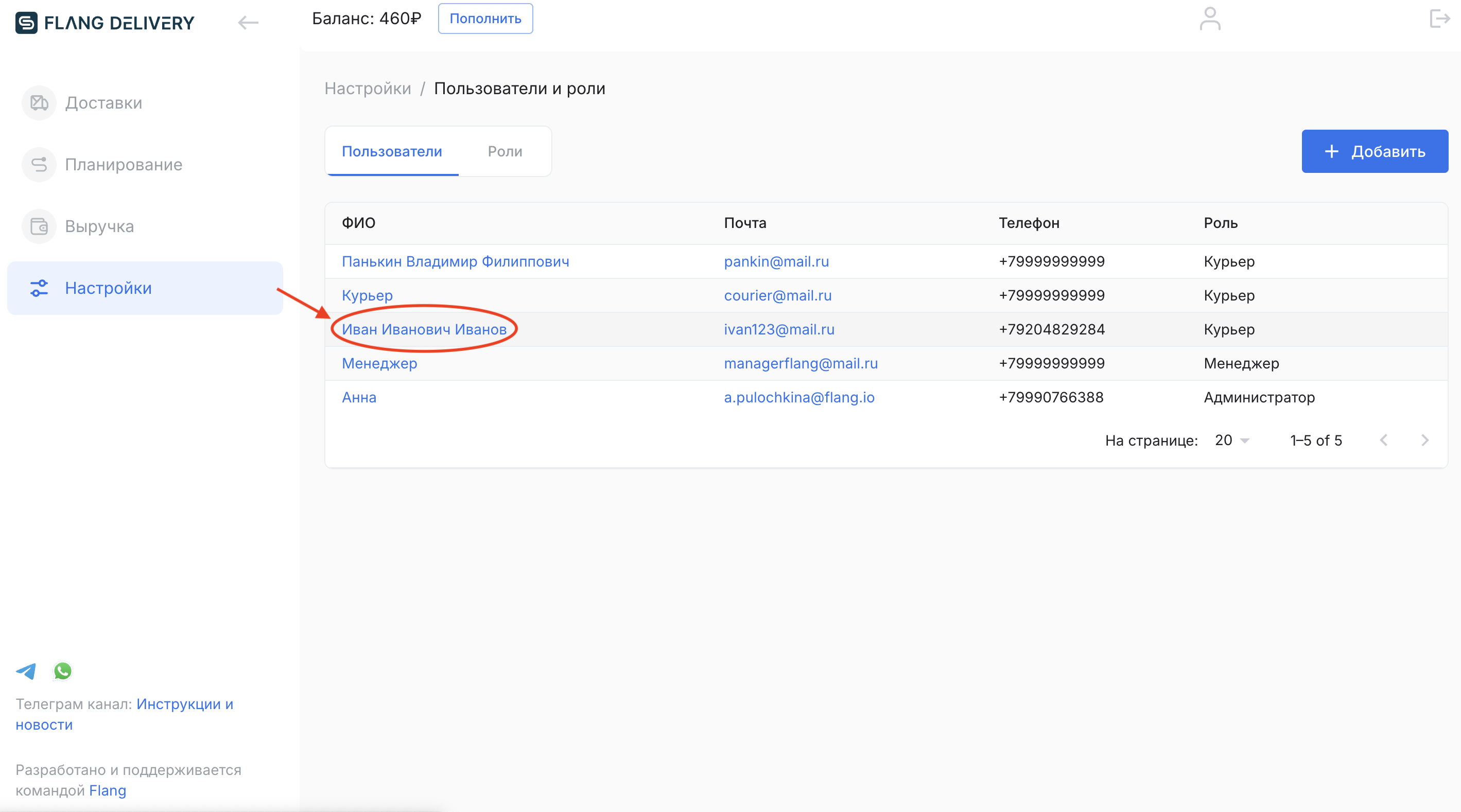
В основной информации о пользователе найдите кнопки «Заблокировать пользователя» и «Удалить пользователя». Заблокированный пользователь сможет войти в аккаунт, но не сможет совершить никаких действий. При желании в любой момент вы сможете разблокировать его. Удаленный же пользователь больше не будет числиться в системе и его аккаунт будет удален:
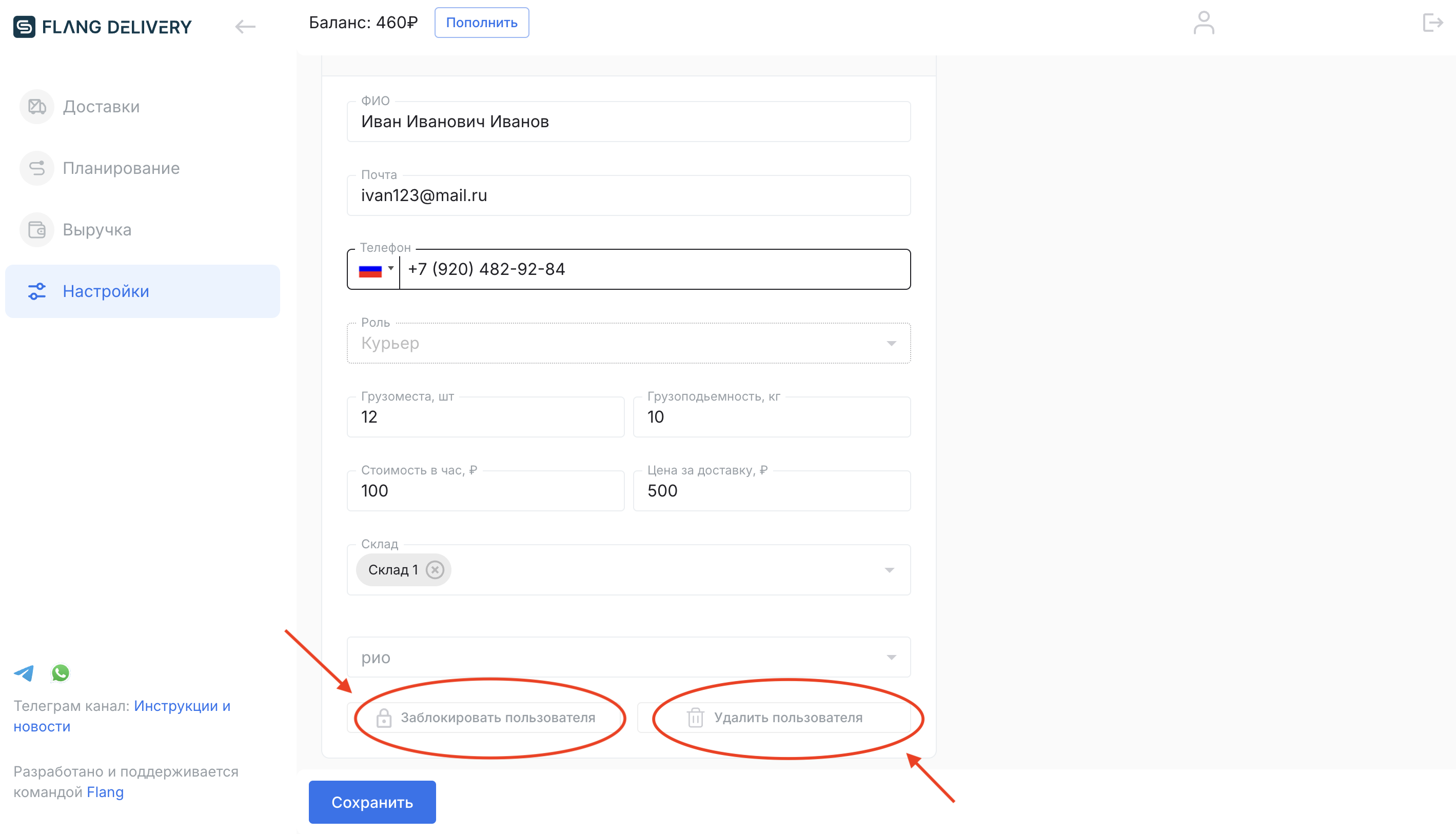
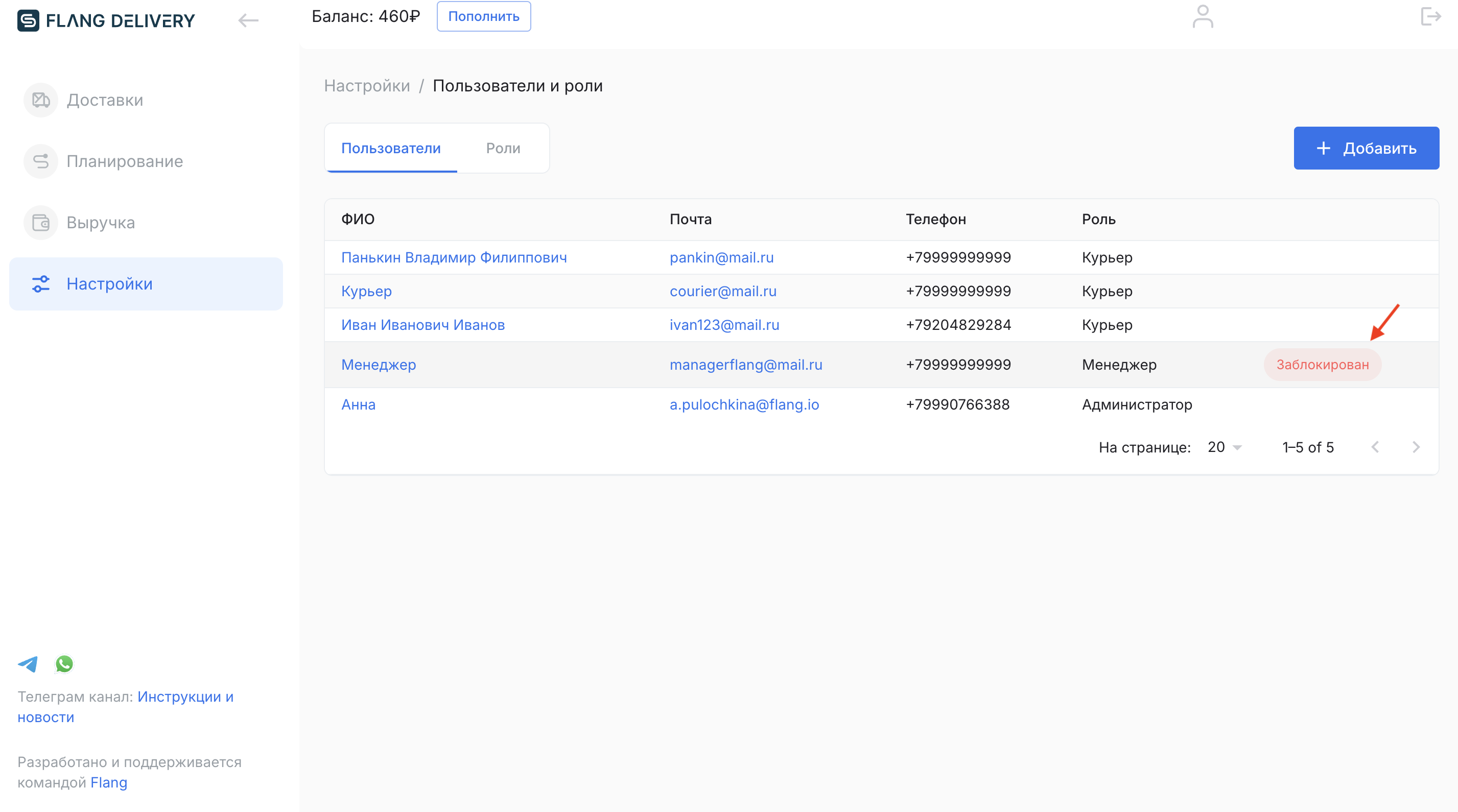
Как добавить/удалить продукт
Если вы пользуетесь сторонними сервисами или CRM-системами для создания заявок на доставку, то вы можете настроить интеграцию с Фланг Деливери. Тогда созданная в стороннем сервисе заявка автоматически перенесется во Фланг Деливери со всей необходимой информацией для доставки, в том числе с информацией о товарах в заказе: 🔗 Как настроить интеграцию
Чтобы добавить продукт/товар в свой каталог товаров, перейдите в «Настройки», а затем в раздел «Продукты»:
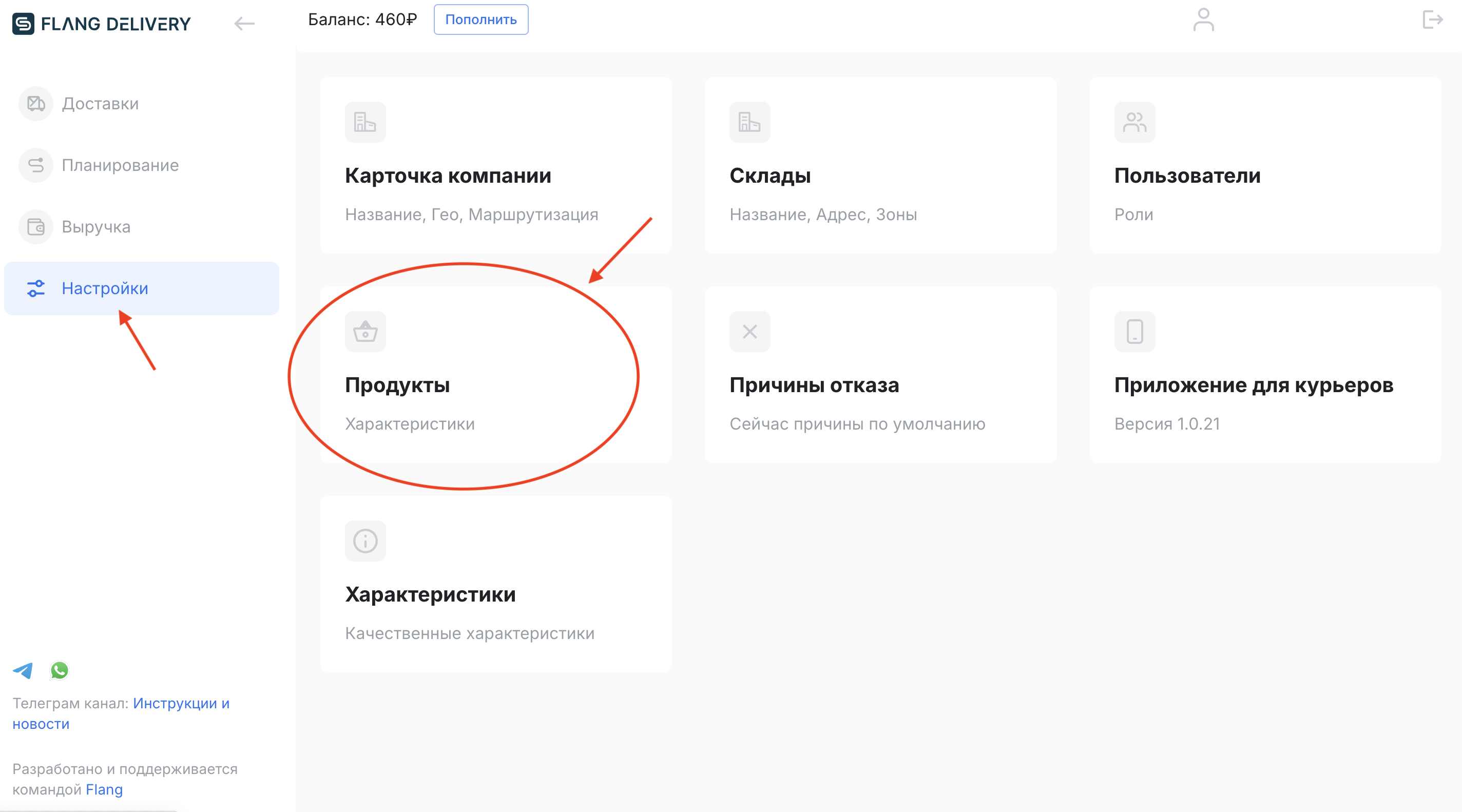
Нажмите на кнопку «Добавить» в правом верхнем углу:
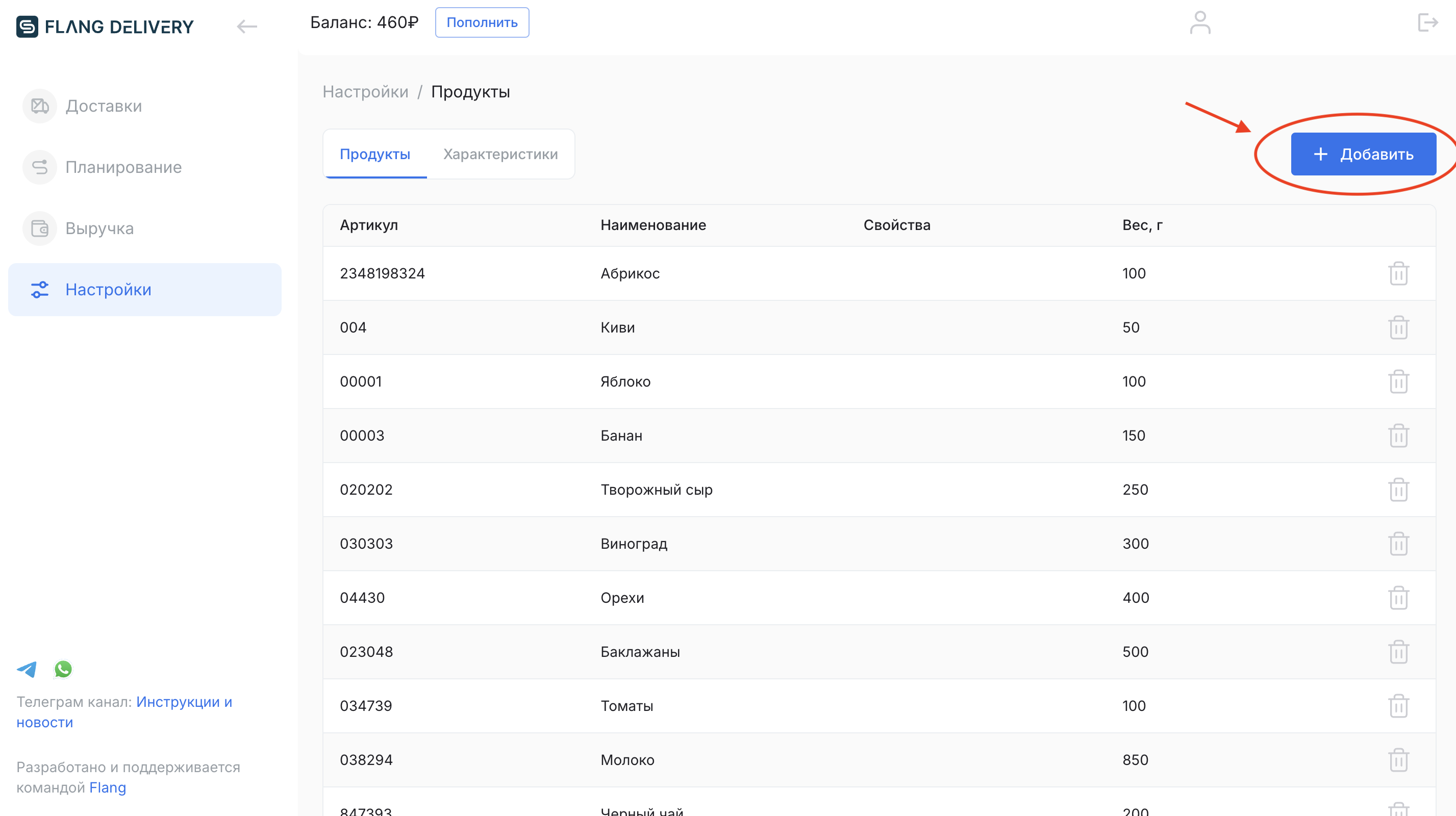
В карточке Продукта необходимо внести следующие данные:
- Артикул продукта — для его идентификации. Можете ввести абсолютно любой артикул.
- Название продукта;
- Вес продукта — чтобы сервис просчитывал общий вес всего заказа и не перегружал курьеров, имеющих определенную грузоподъемность. Если нет необходимости в учете грузоподъемности курьеров и веса товара — просто поставьте «1» в этом поле.
Опционально для продукта можно добавить Свойство:
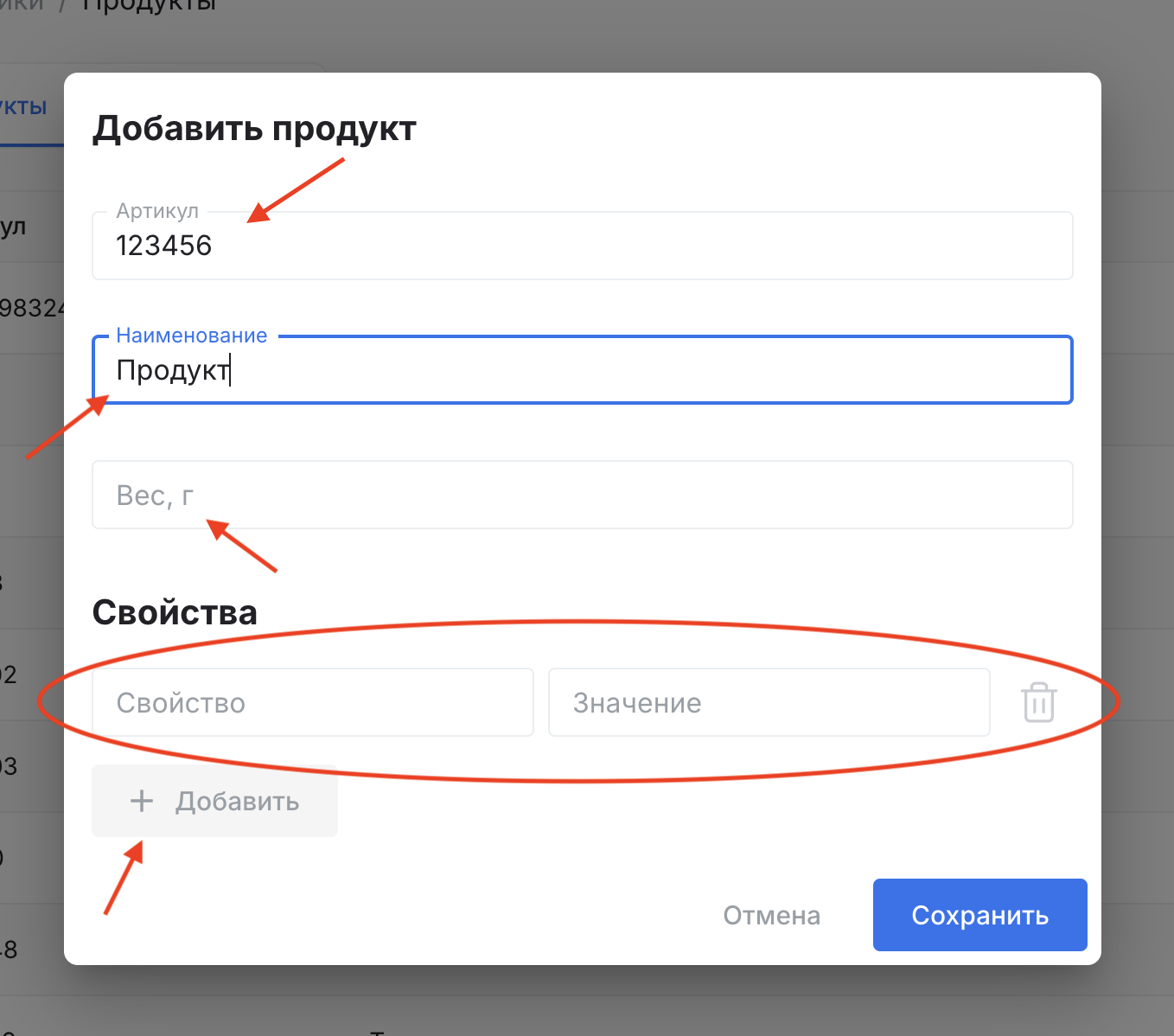
Свойство используется как дополнительная информация о продукте, которая будет также видна при создании заказа:
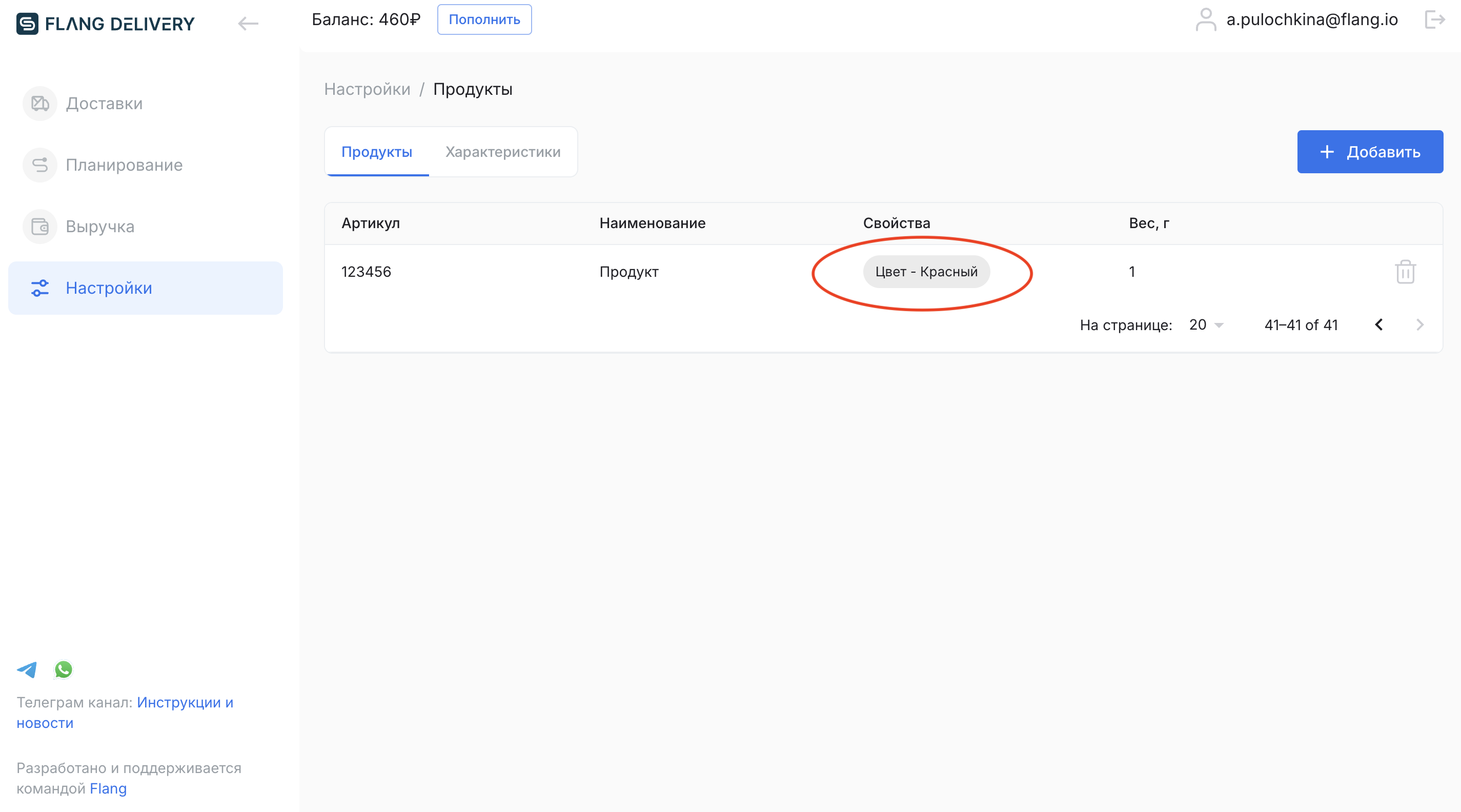
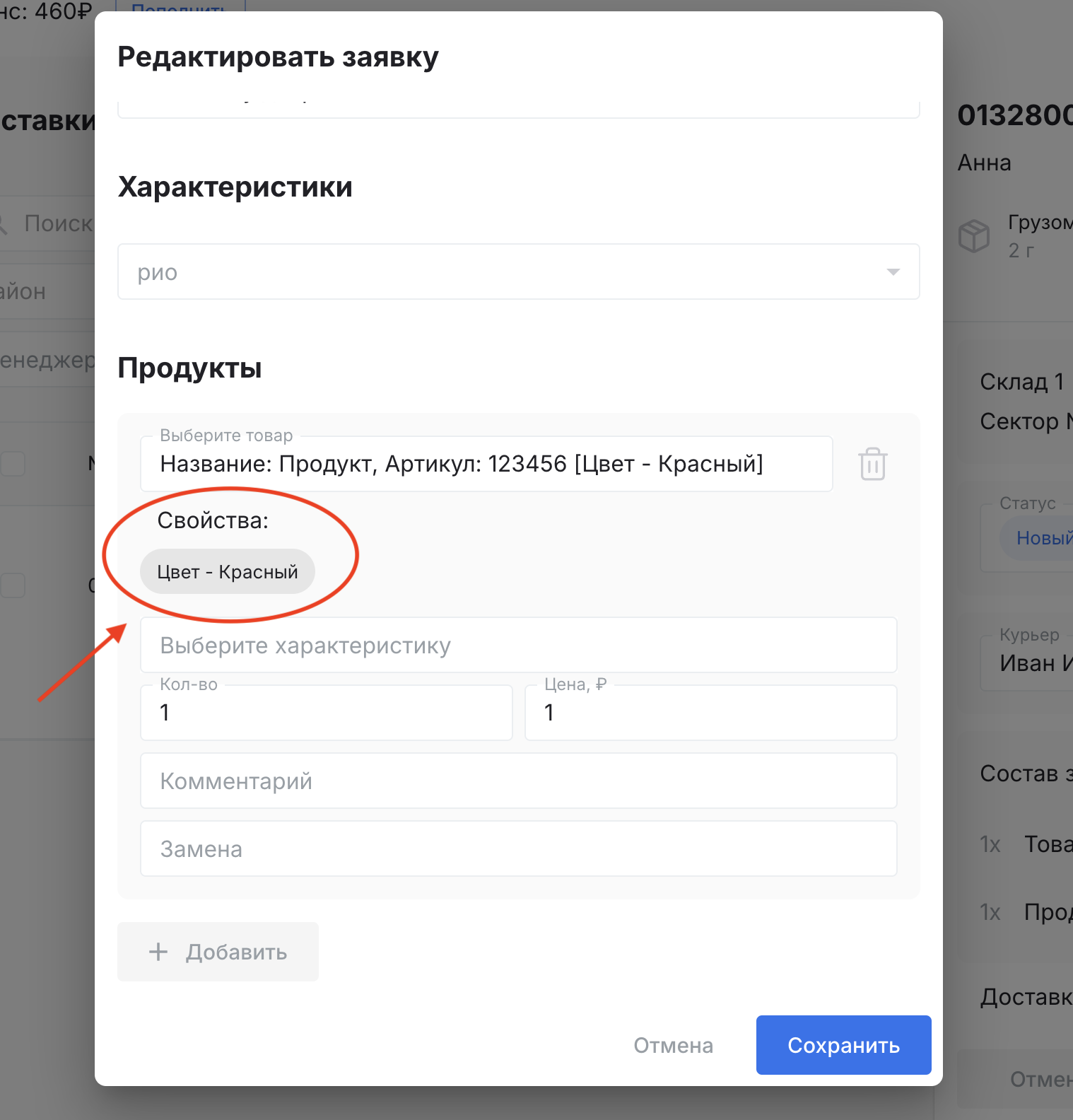
Добавьте необходимое количество свойств к одному товару.
Чтобы удалить продукт/товар из своего каталога продуктов, перейдите в «Настройки», а затем в раздел «Продукты»:
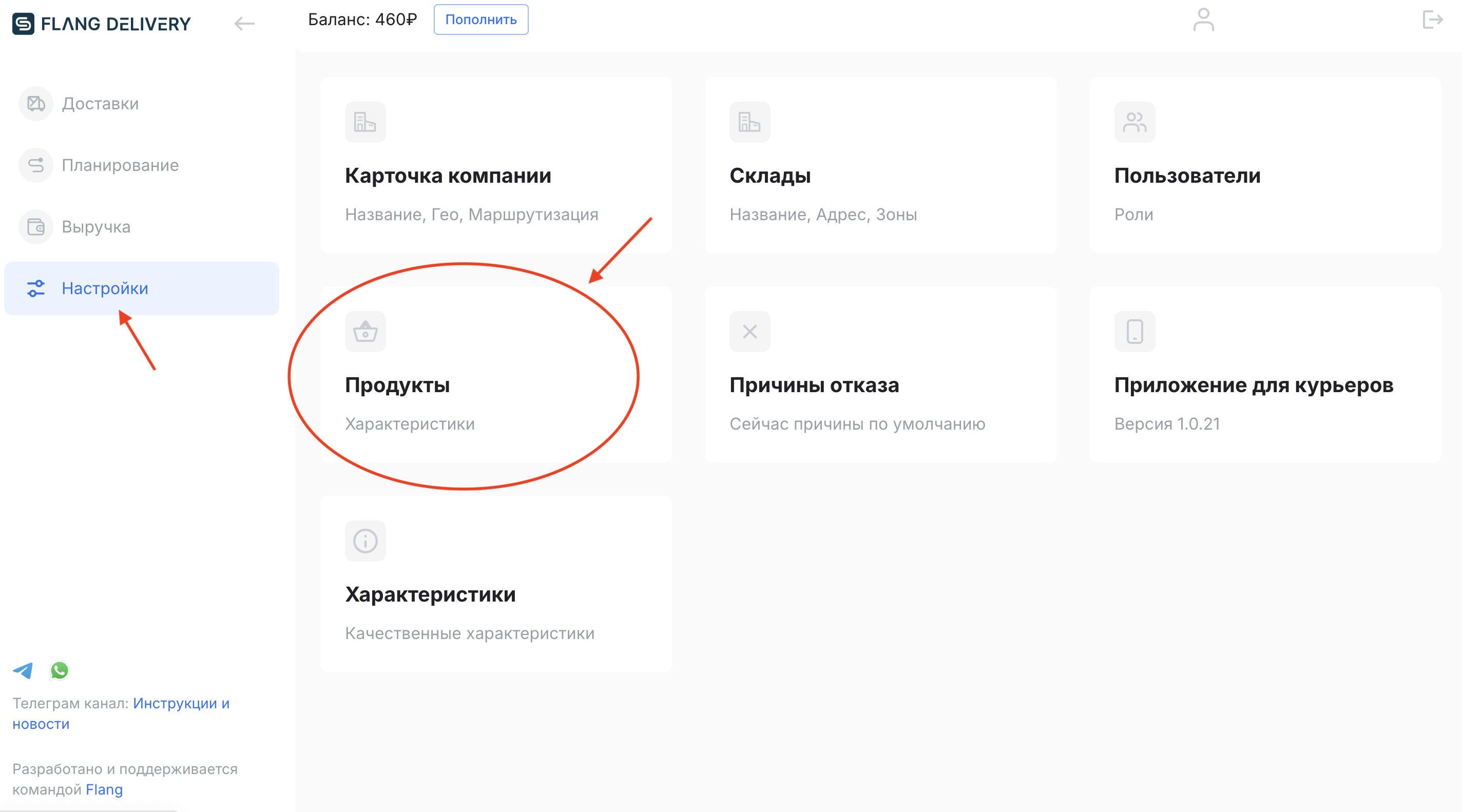
Затем нажмите на кнопку «удалить» напротив нужного товара:
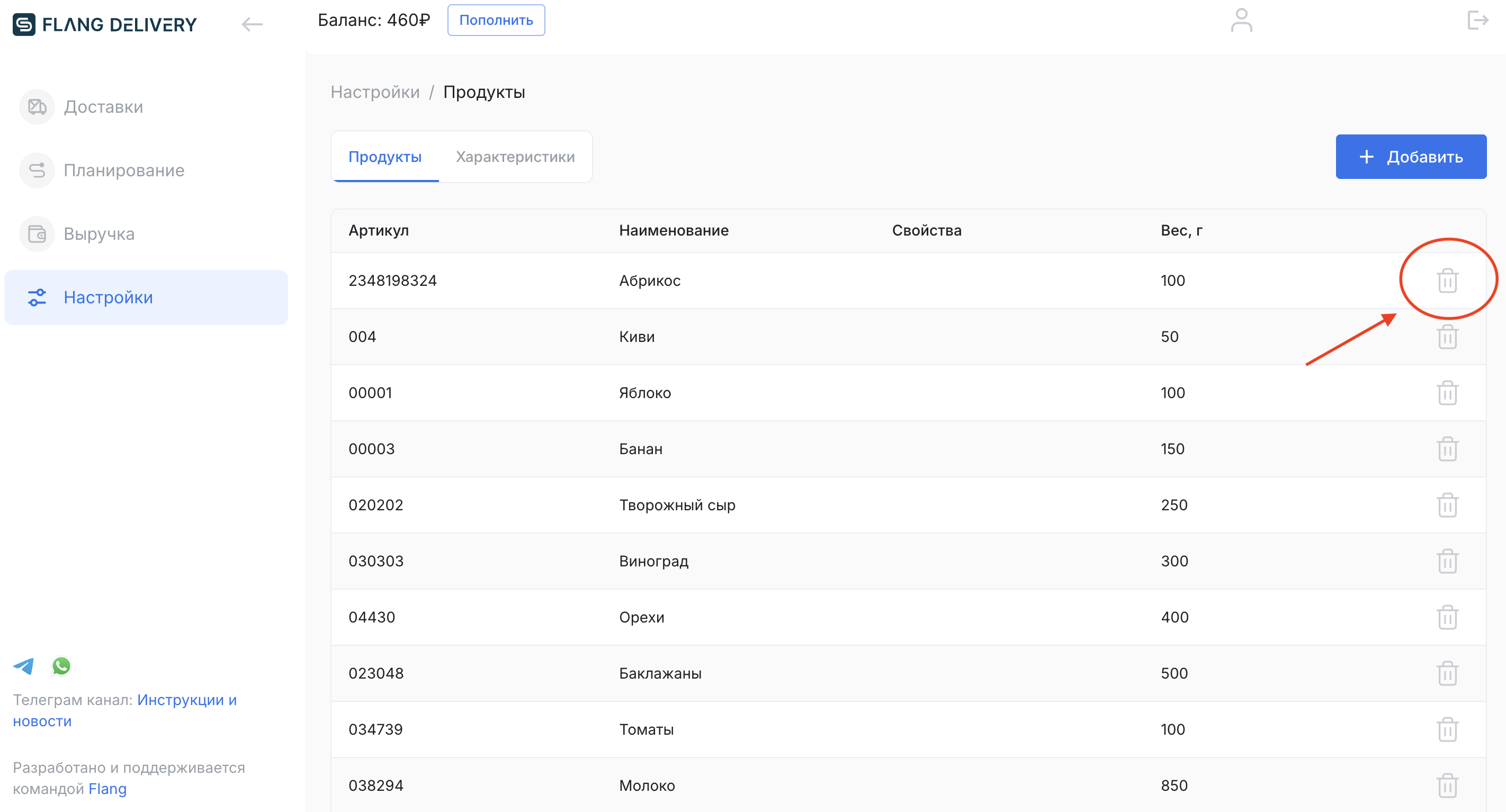
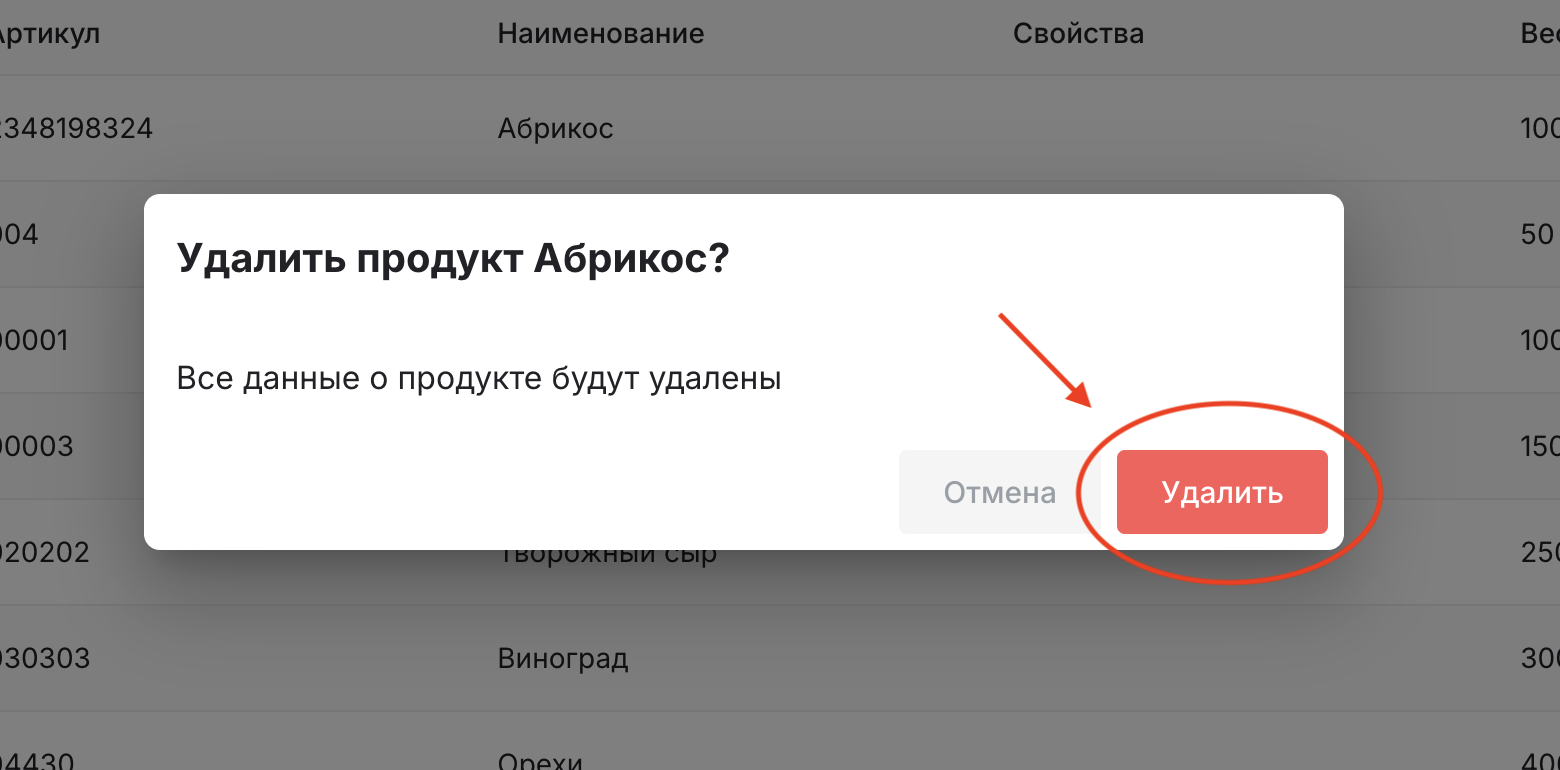
Как создать характеристику для продукта
В разделе «Продукты» можно добавить универсальные характеристики для продуктов, которые можно указать при оформлении заказа к любому продукту. К одному продукту можно указать несколько характеристик.
Для этого перейдите в «Настройки» в раздел «Продукты»:
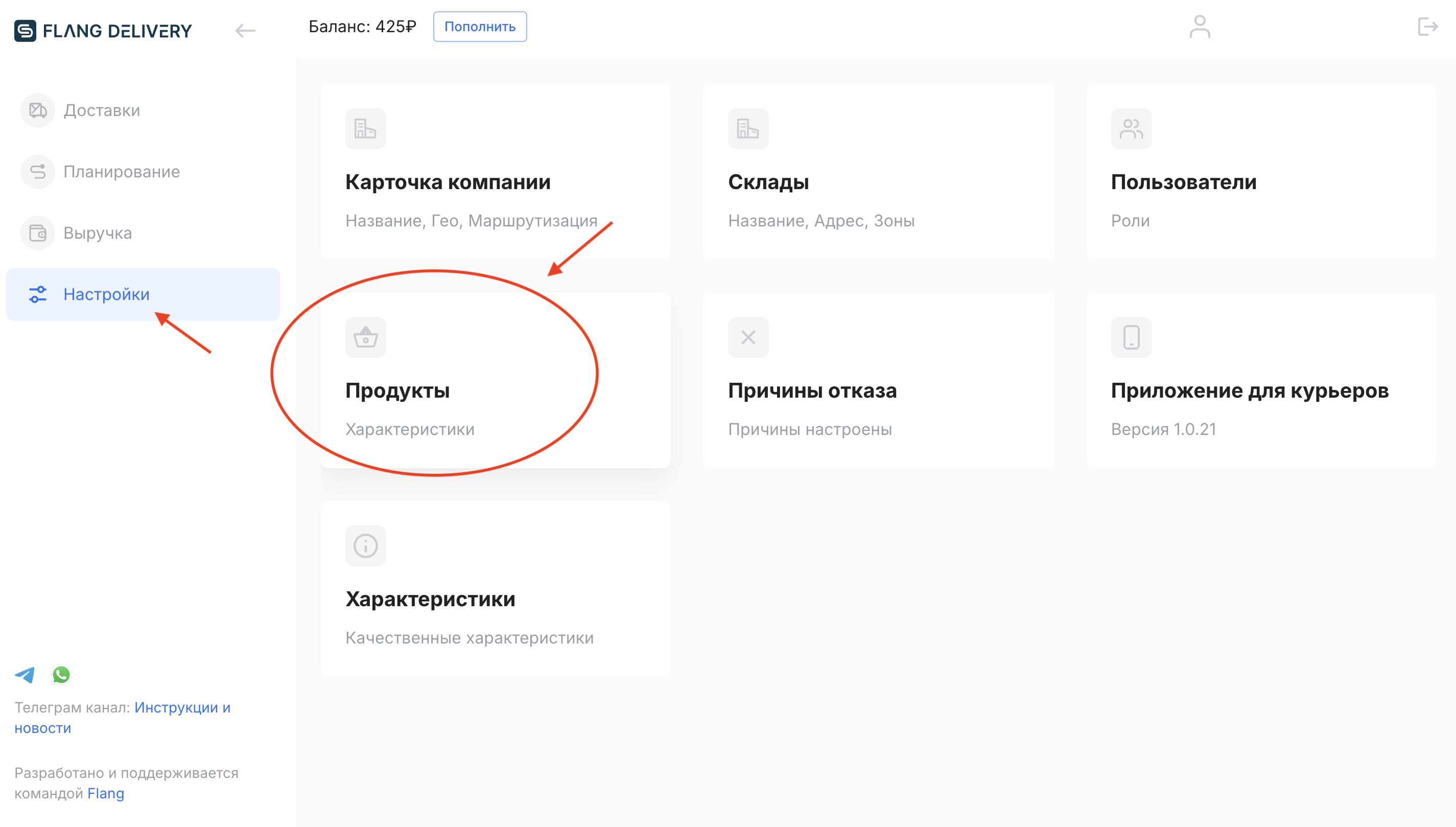
Затем откройте раздел «Характеристики»:
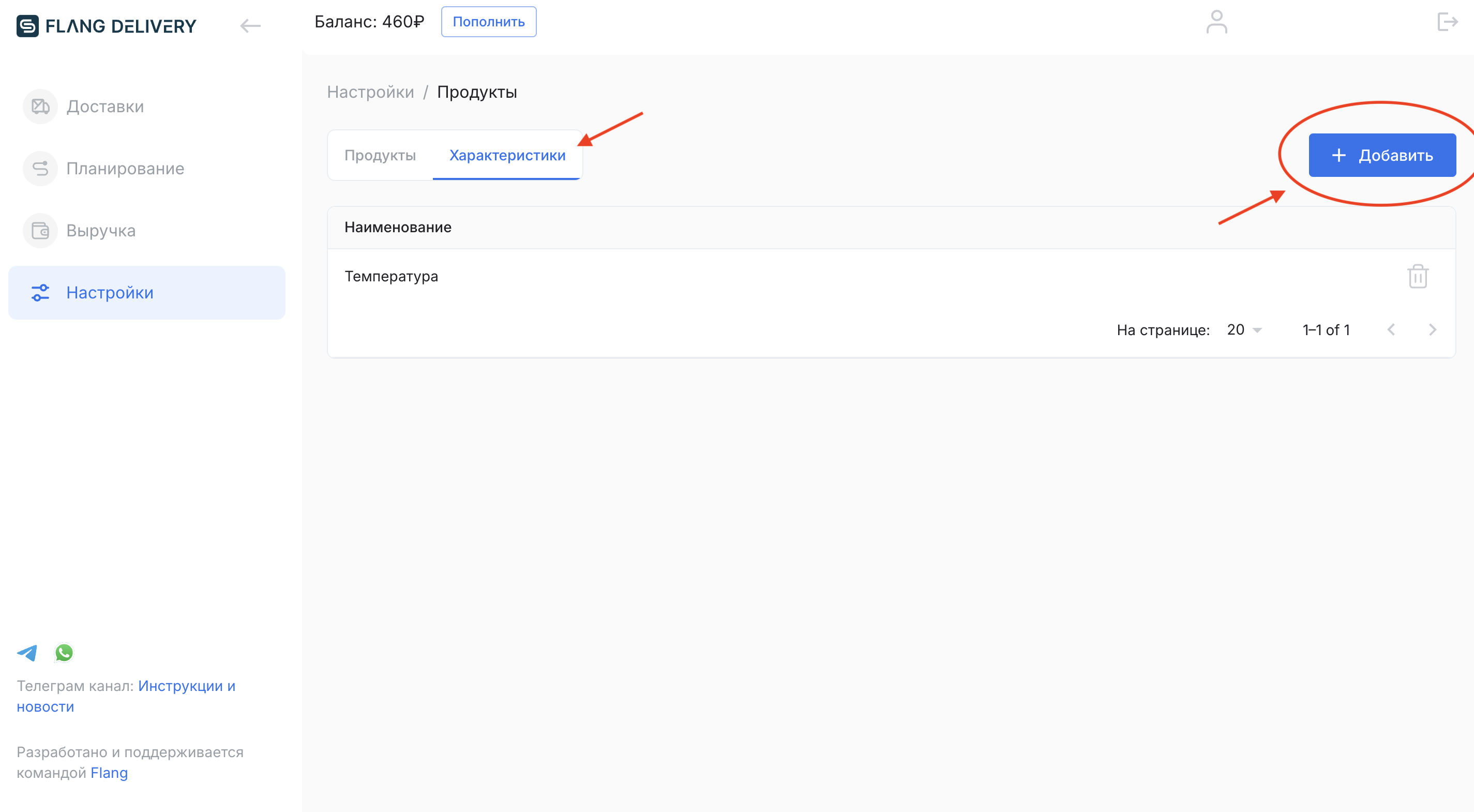
Назовите новую характеристику и нажмите «Сохранить»:
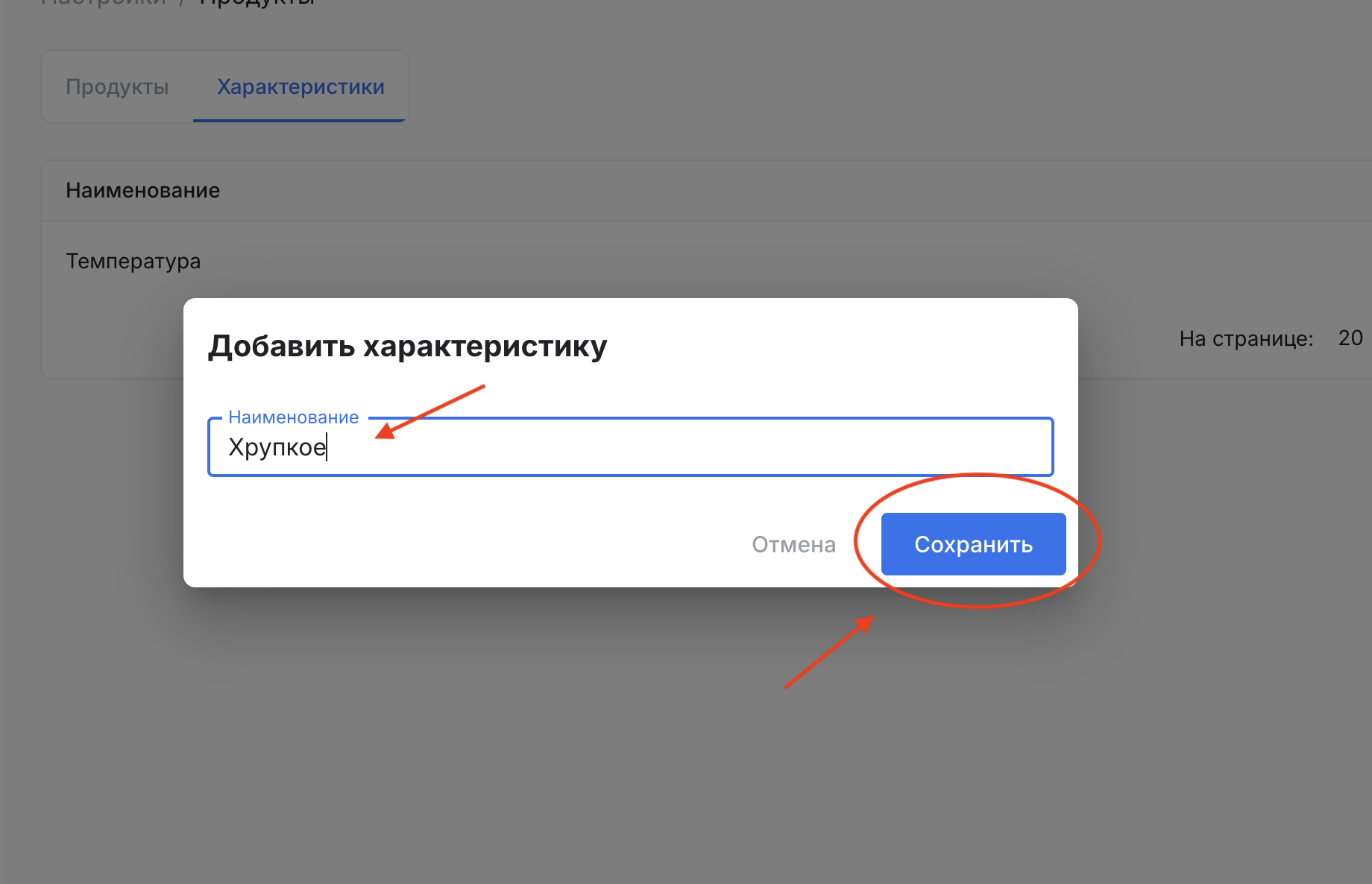
Теперь при добавлении товара в заказ можно будет отметить любые созданные характеристики:
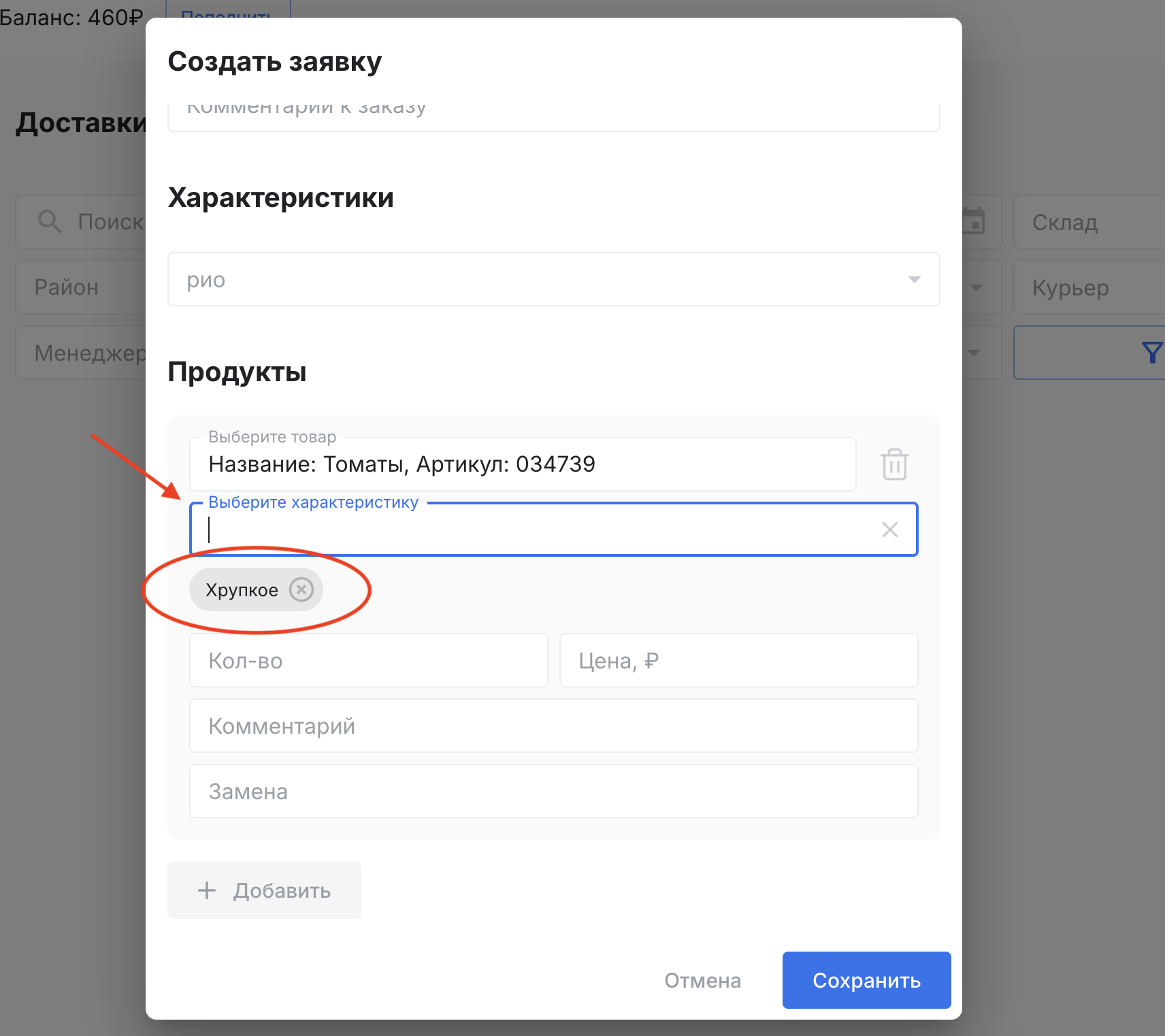
Как скачать приложение для курьера
Скачать приложение для курьера можно на IOS и на Android по ссылкам:
На IOS: https://apps.apple.com/ru/app/flang-delivery/id6738385864
На Android: https://play.google.com/store/apps/details?id=io.flang.lastmile
Также можно скачать установочный файл приложения для Android. Для этого во Фланг Деливери перейдите в «Настройки» и нажмите на «Приложение для курьеров»:
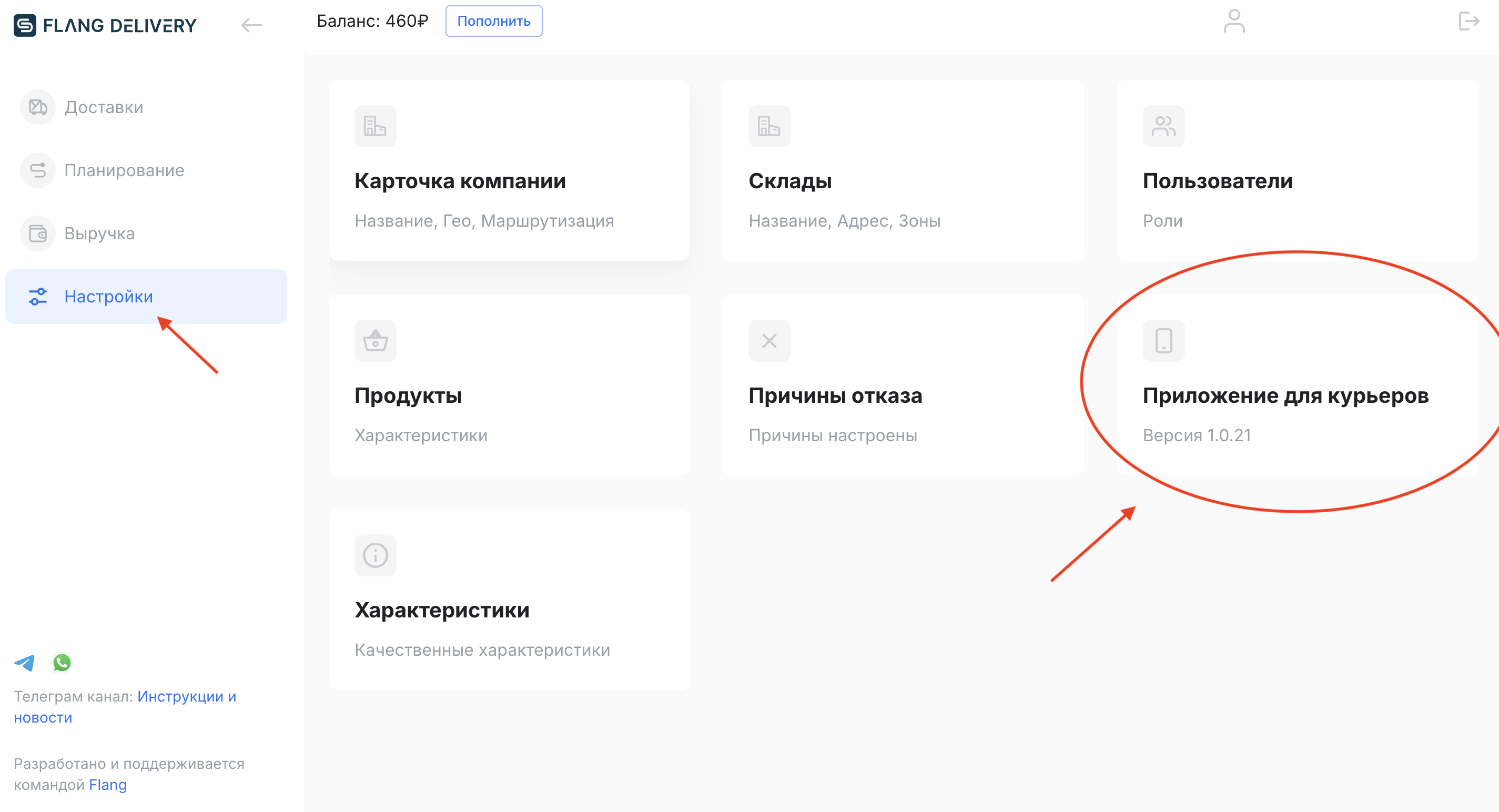
После установки приложения необходимо войти в аккаунт курьера. Для этого сначала добавьте нового пользователя — курьера (🔗 Как добавить курьера/менеджера в систему), и укажите для него личный логин и пароль, с помощью которых он сможет войти в свой аккаунт в приложении:
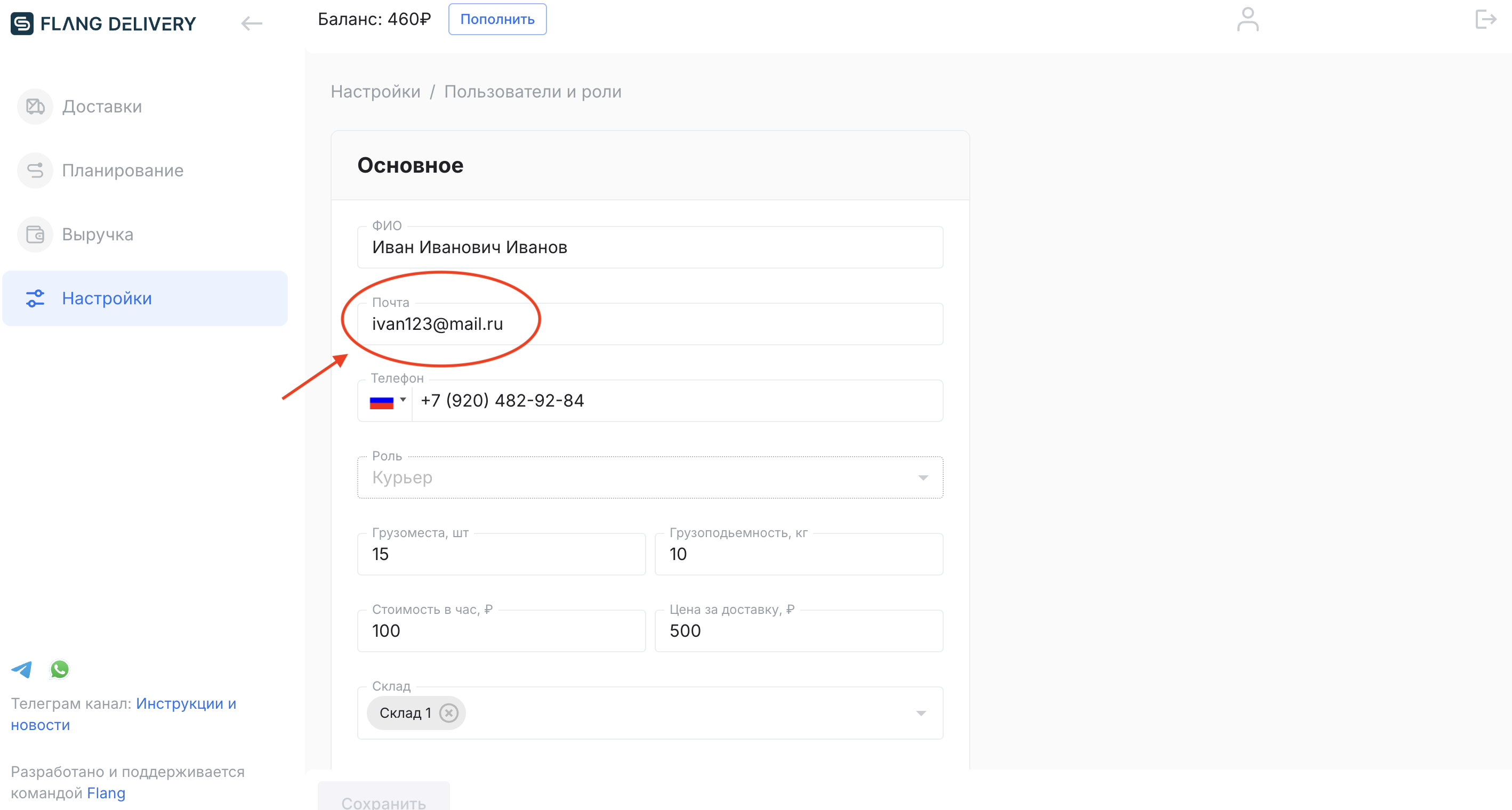
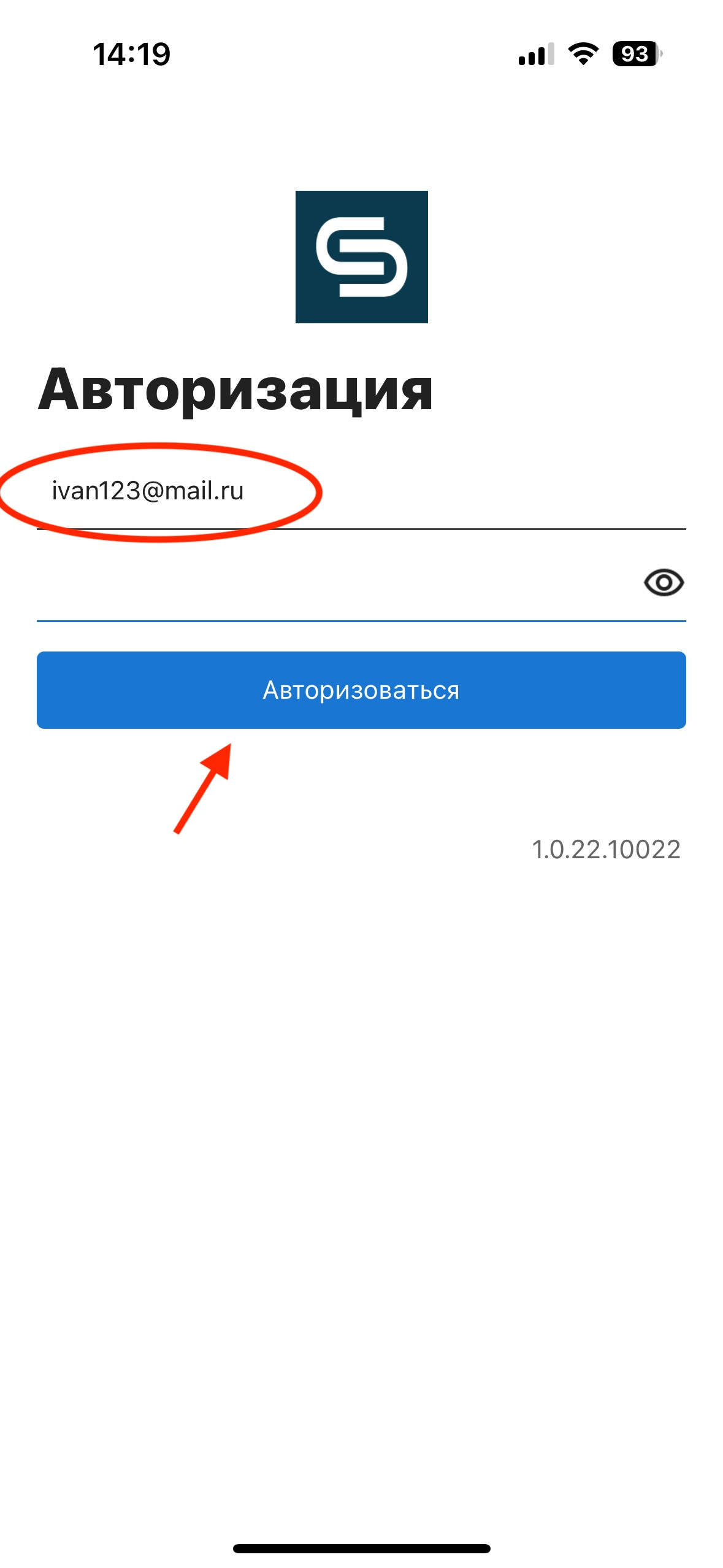
Чтобы система увидела курьера и его можно было видеть и отслеживать на карте, курьеру необходимо авторизоваться в приложении и хотя бы раз «открыть смену»:
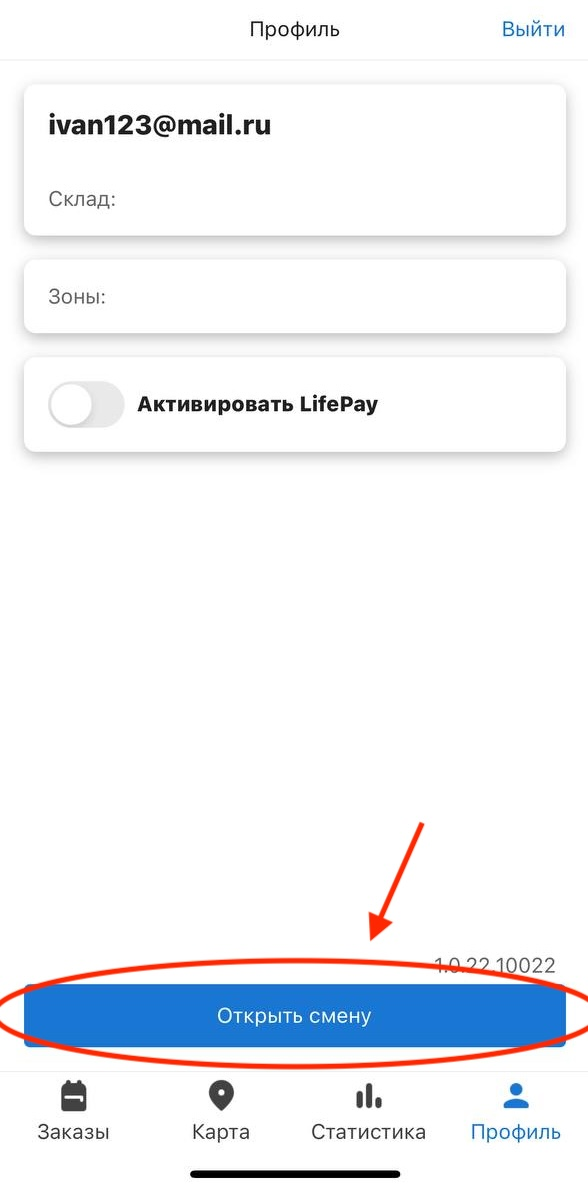
Как настроить причины отказа
При вручении заказа клиенту курьер может оформить возврат товара, если по какой-то причине клиент решит отказаться от всего заказа или части товаров в заказе. При оформлении возврата курьер сможет указать причину, по которой клиент отказался от товара, которая будет видна менеджеру/логисту. В системе можно индивидуально настроить причины отказа. Для этого в разделе «Настройки» перейдите в «Причины отказа»:
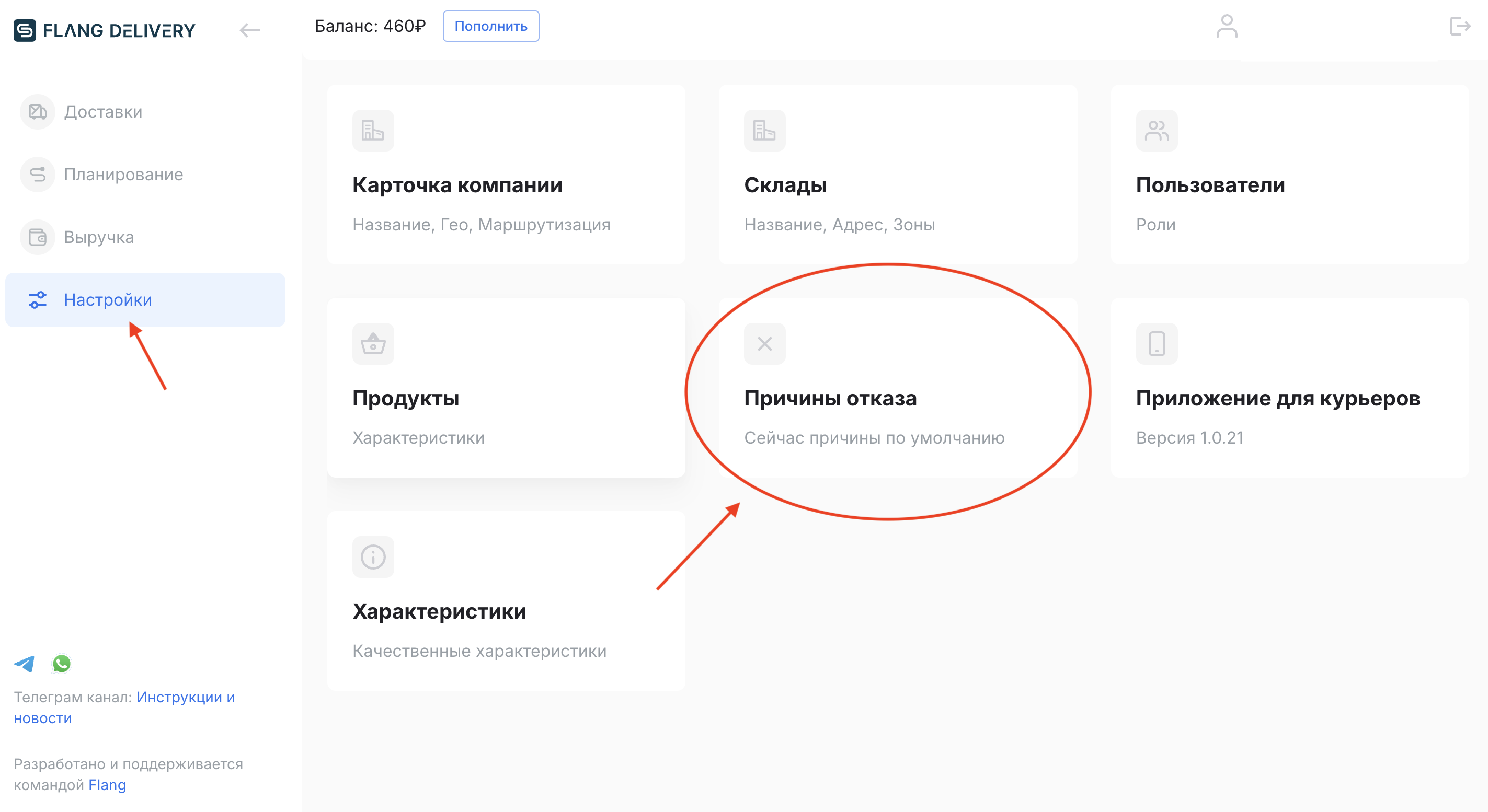
А затем добавьте желаемые причины отказа в любом количестве и нажмите «Сохранить»:
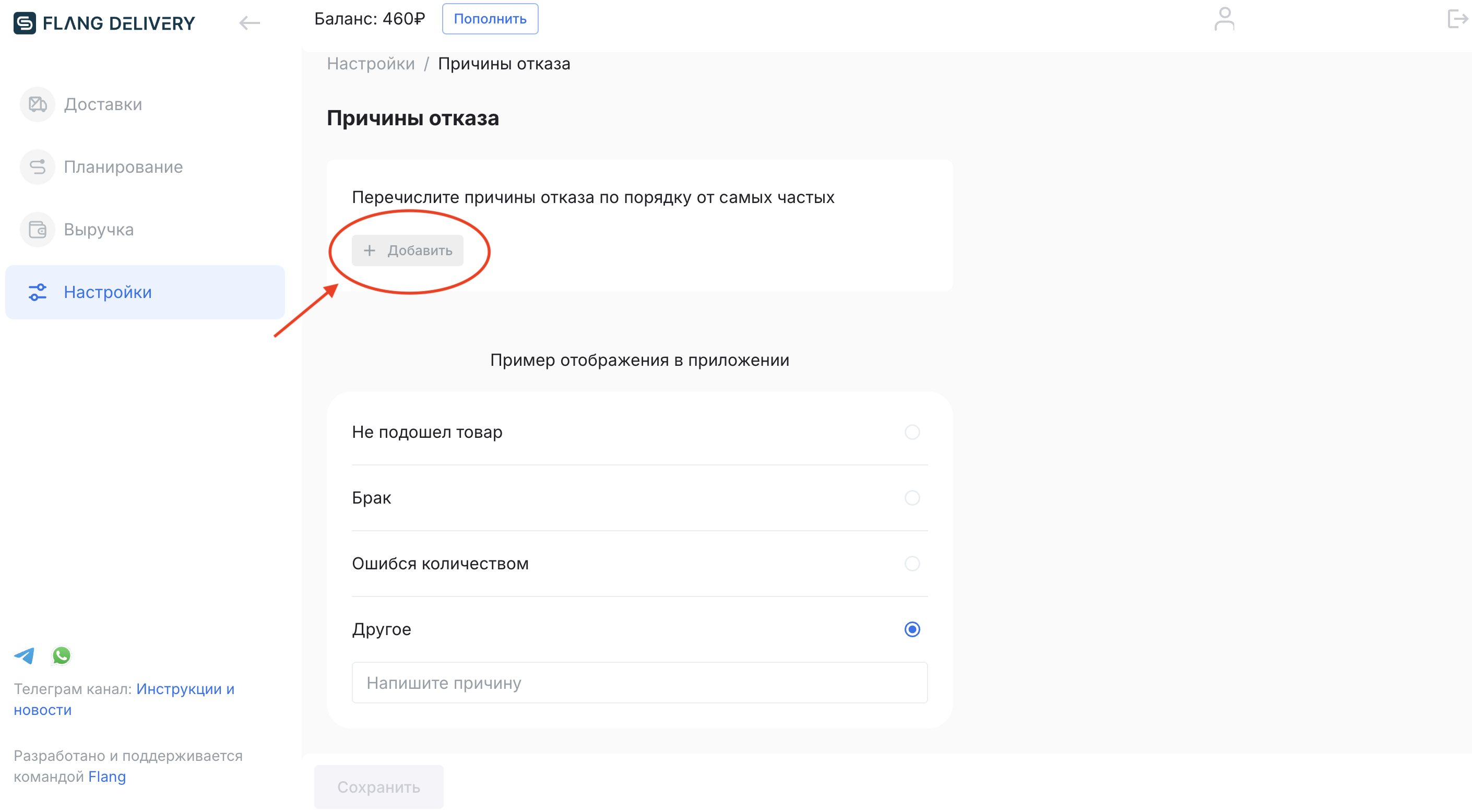
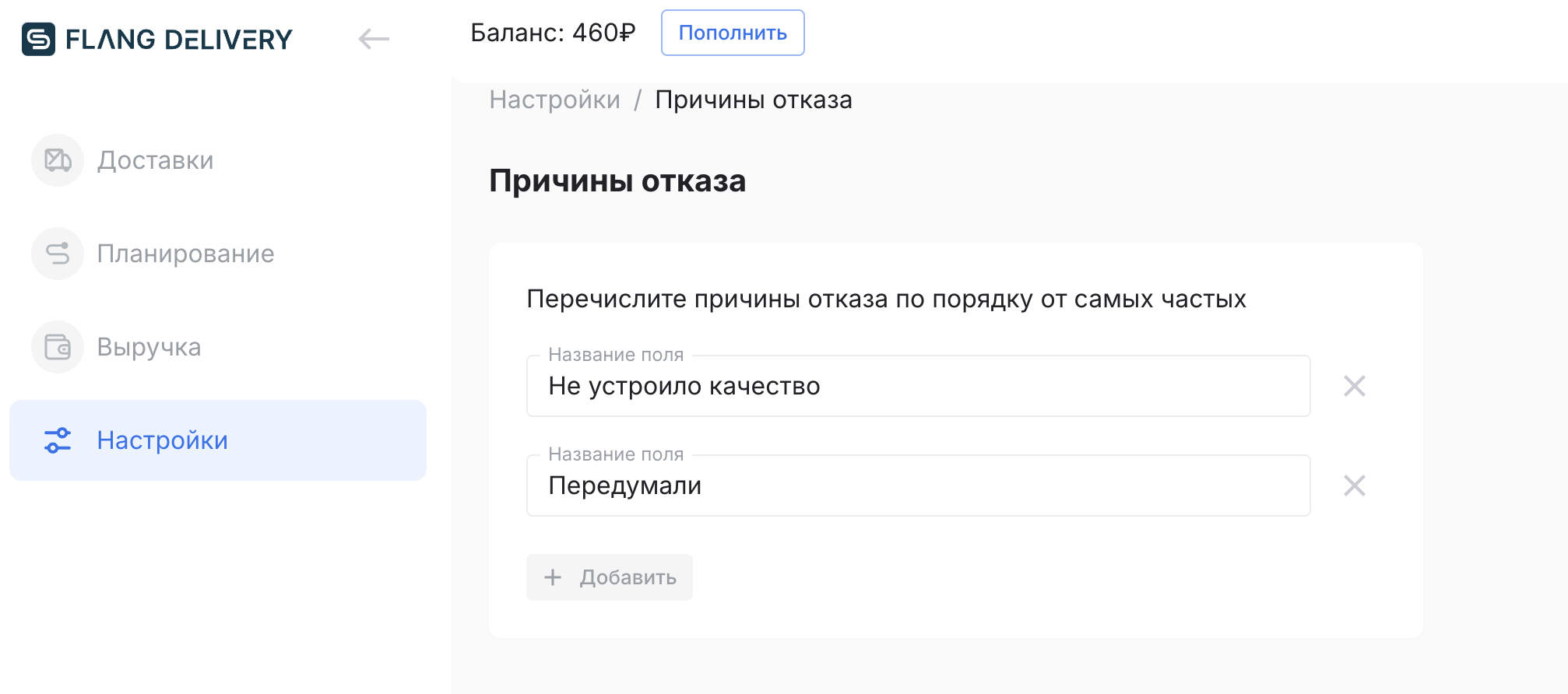
После сохранения изменений этот список причин станет доступен курьеру в приложении при оформлении возврата:
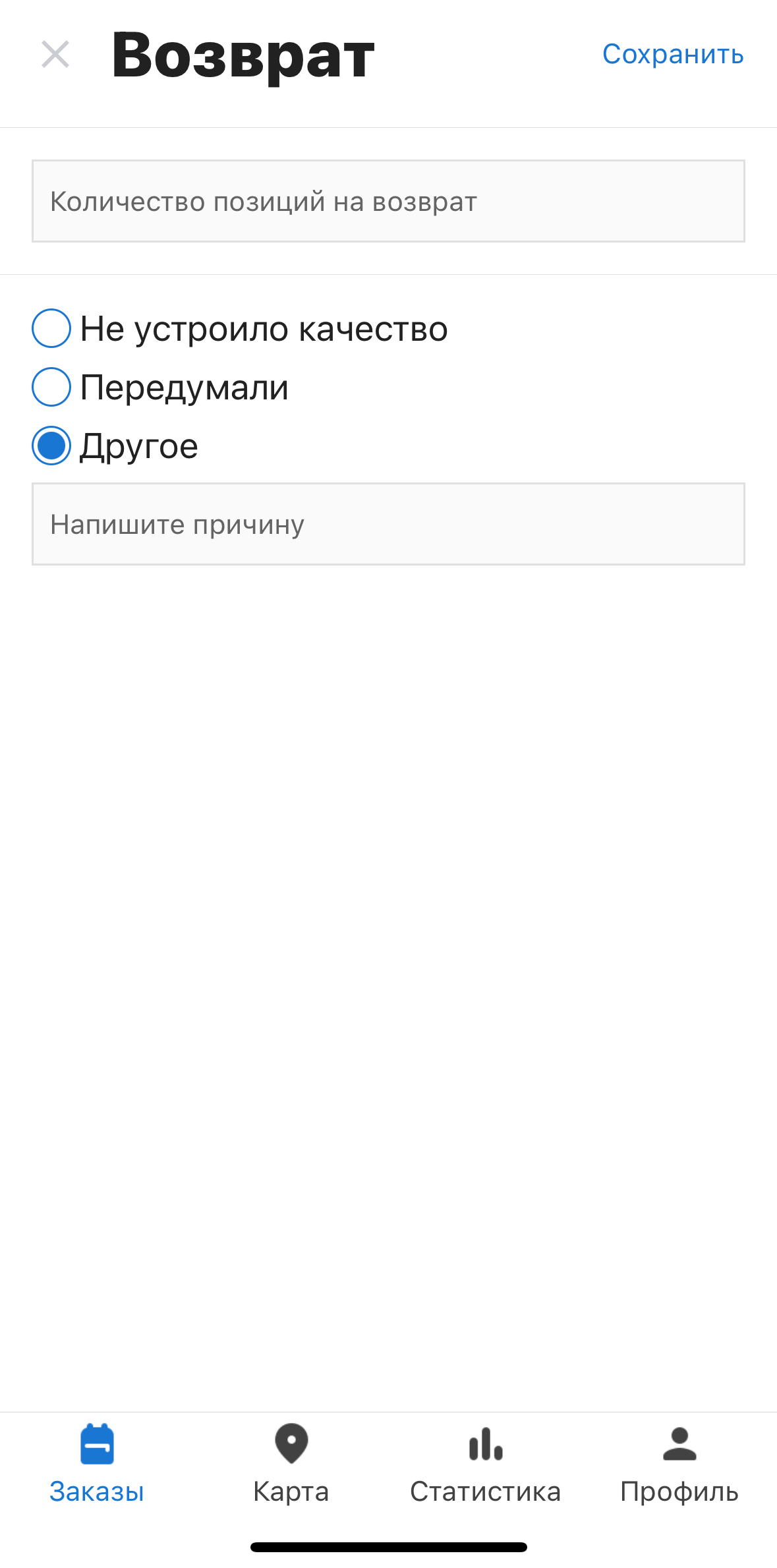
Как настроить характеристики
Во Фланг Деливери можно настроить Характеристики, применимые как к заказу, так и к курьеру. Так, например, создав характеристику «Температура» со значением «Горячее», эту характеристику можно назначить на курьера с термо-сумкой. А затем, при создании заказа, если в заказе присутствуют товары, которые необходимо перевозить только в термо-сумке, заказ также пометить этой же характеристикой. Тогда на данный заказ можно будет назначить только курьера с термо-сумкой, то есть курьера, чьи характеристики совпадают с характеристикой заказа.
Чтобы настроить характеристики, перейдите в «Настройки», в раздел «Характеристики»:
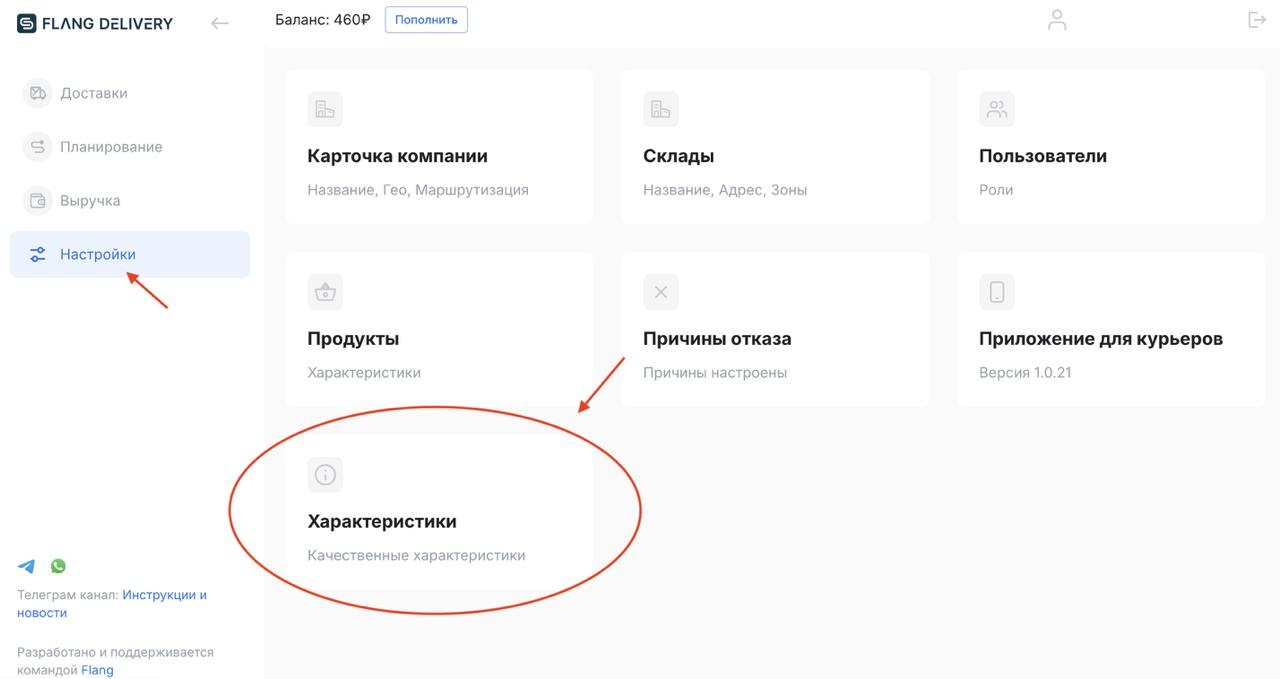
Затем нажмите «Добавить» в правом верхнем углу, чтобы создать новую характеристику:
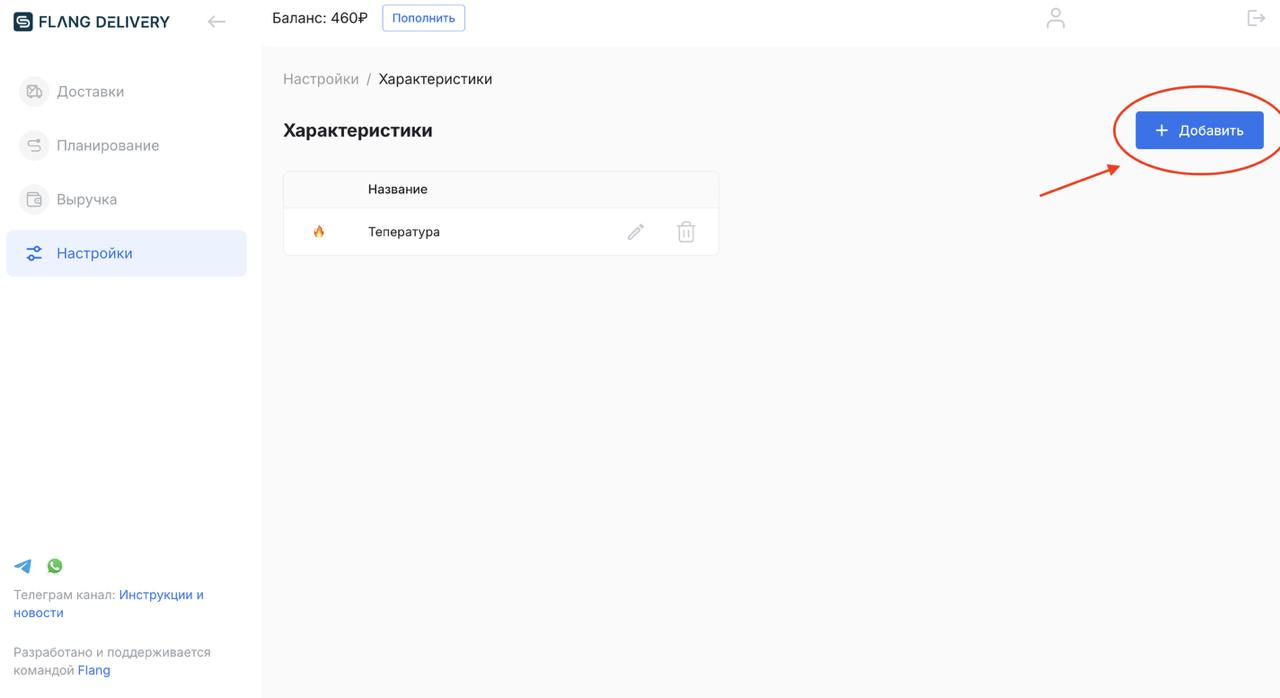
Для характеристики можно настроить иконку, выбрать название самой характеристики, а также любое количество значений для нее:
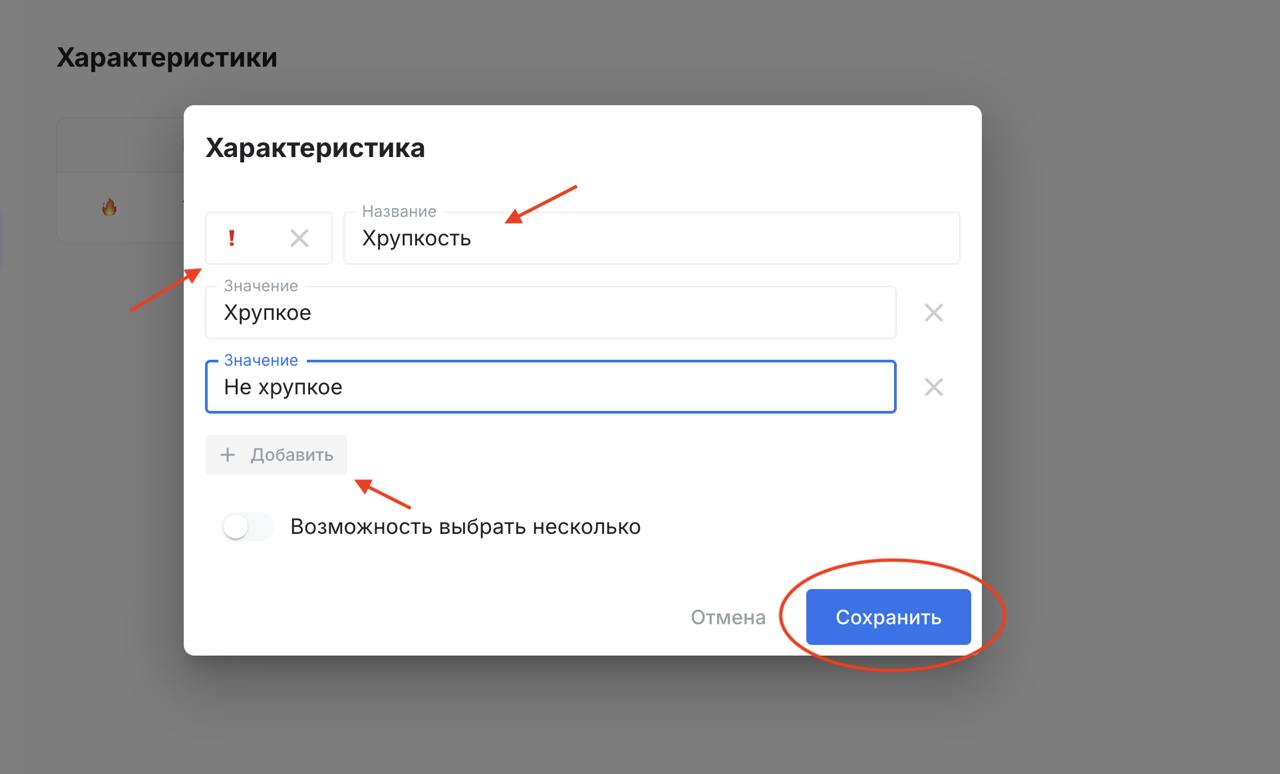
Затем сохраните новую характеристику.
При желании любую характеристику можно удалить или отредактировать:
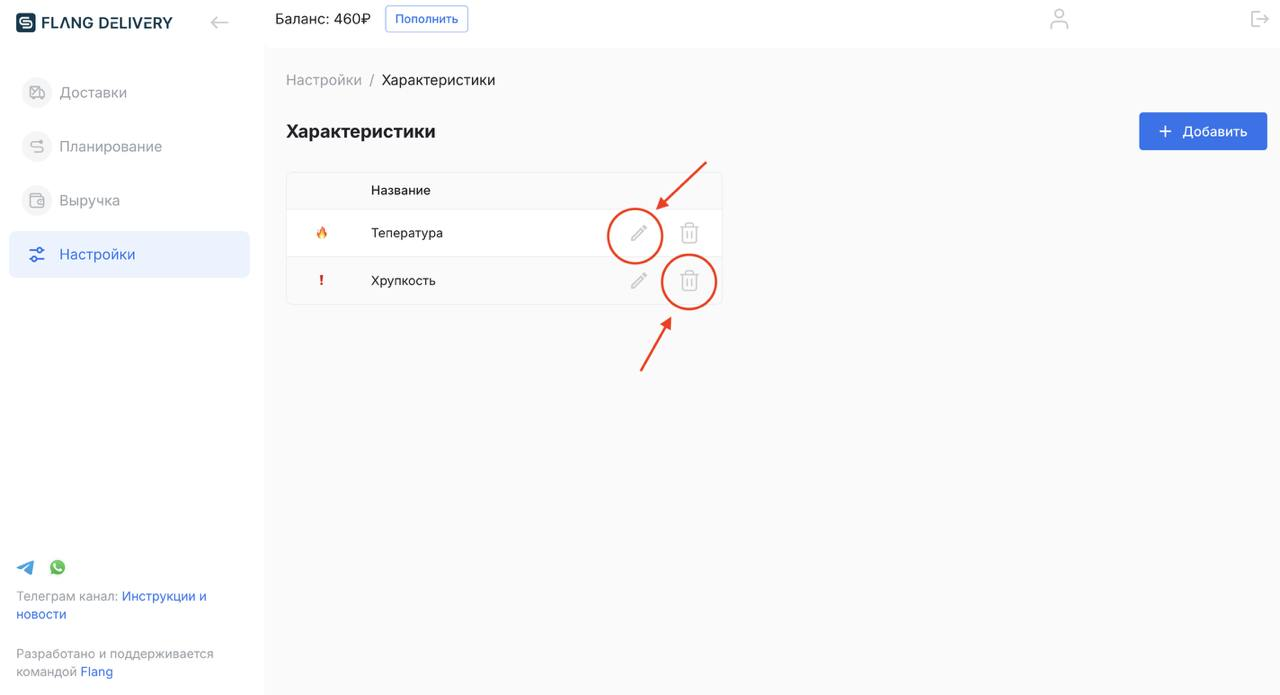
Затем характеристики можно будет назначить на курьеров и на заказы:
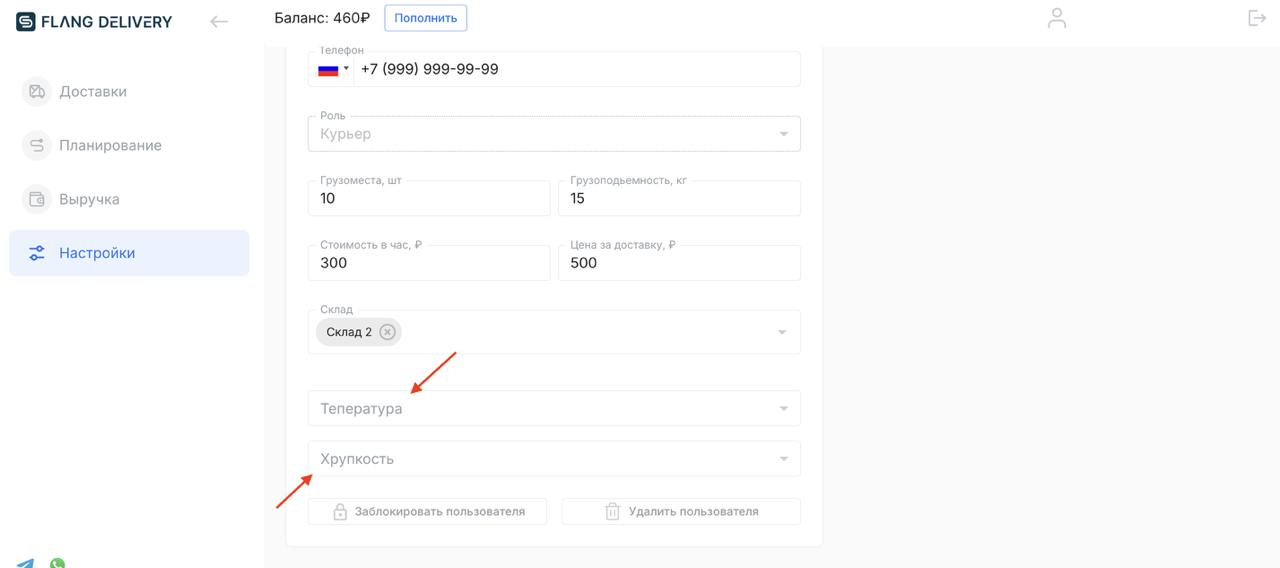
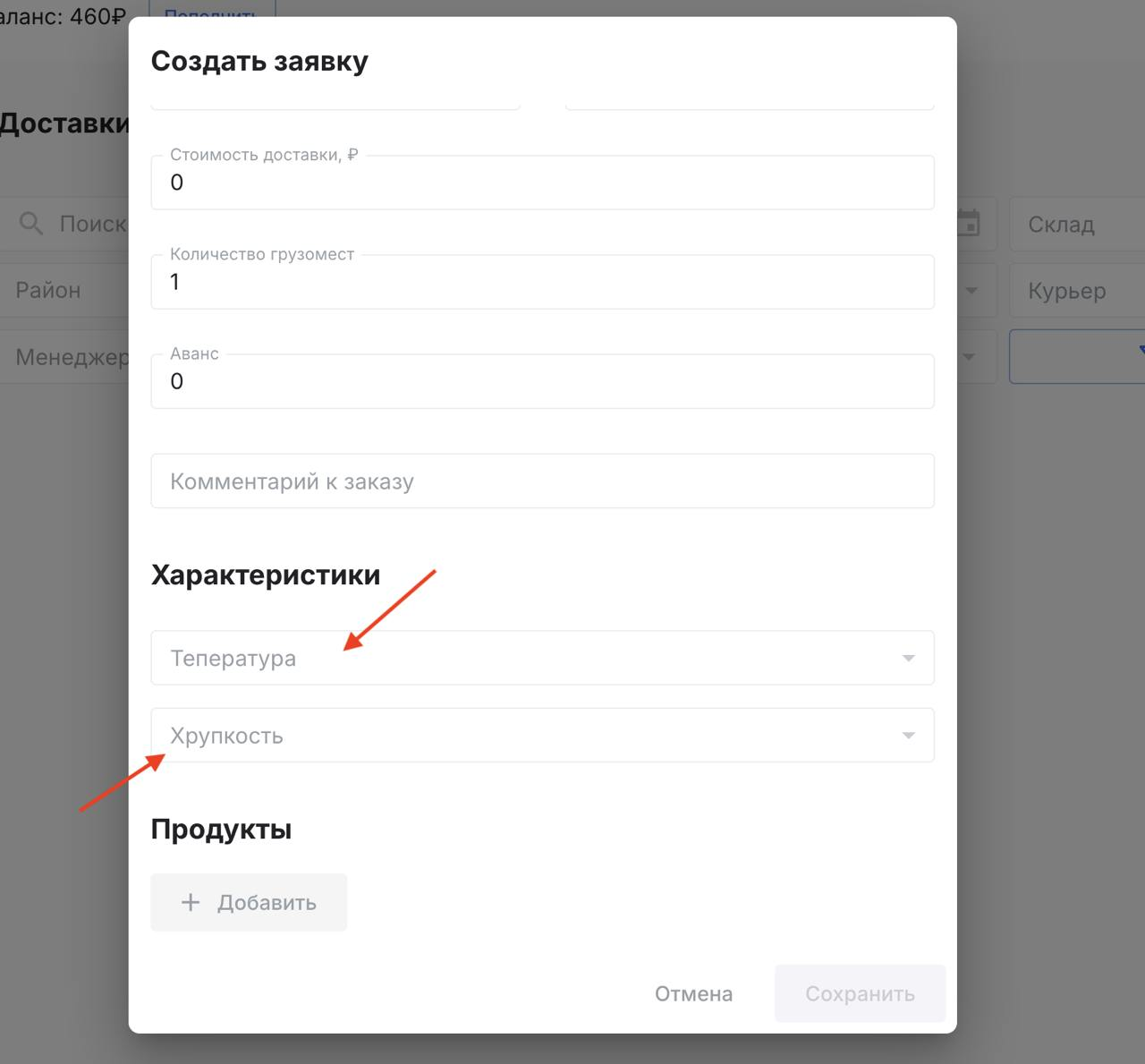
Как настроить зоны доставки
Видео-инструкция по настройке гео-кодинга в телеграм-канале Фланг Деливери: https://t.me/FlangChannel/23
Во Фланг Деливери есть возможность разделить город/регион на зоны доставки. Это удобно, если необходимо, чтобы заказы из разных частей города доставлялись с разных складов, или чтобы распределить разных курьеров по разным районам города.
Чтобы настроить зоны доставки, зайдите в «Настройки», в раздел «Склады»:
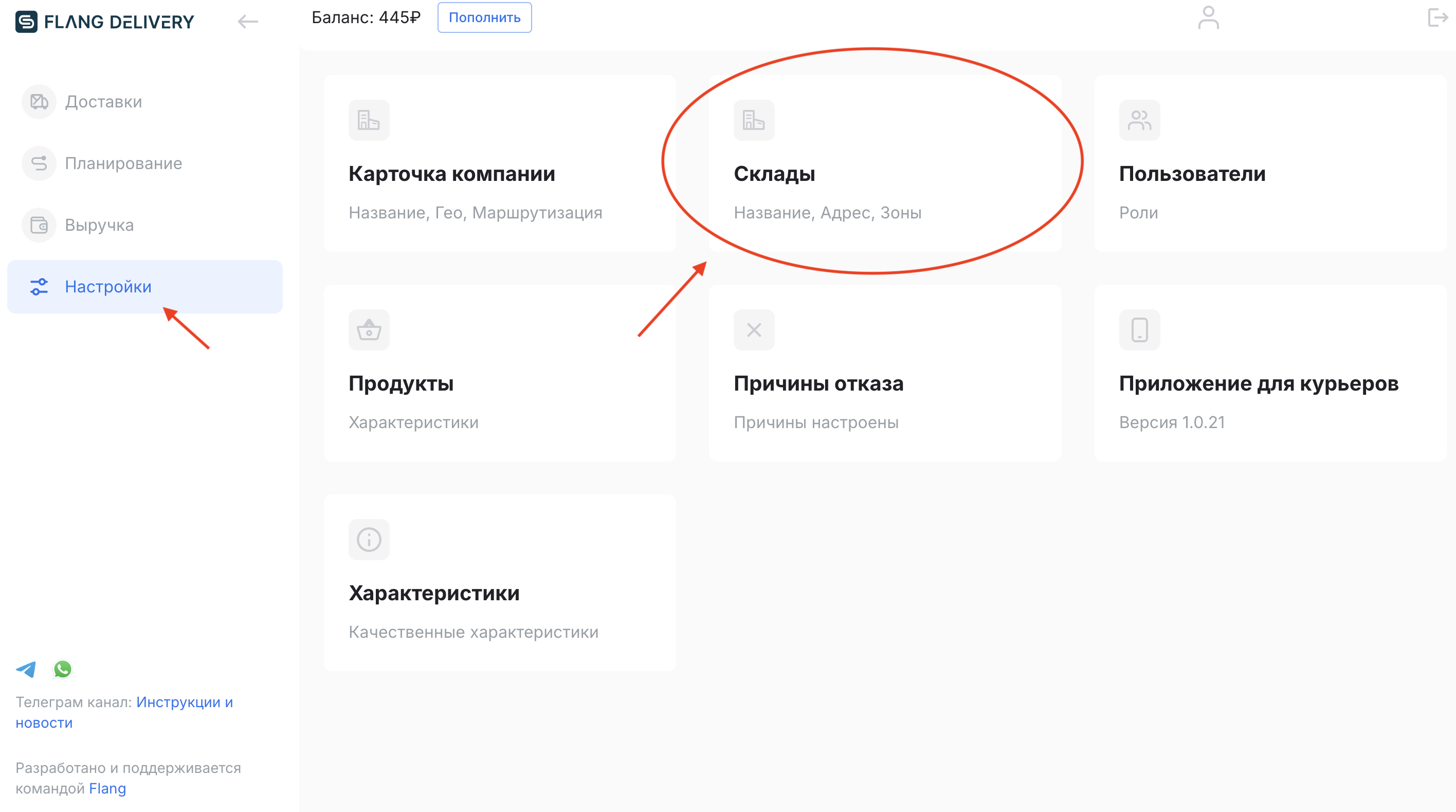
Выберите склад, на который хотите назначить зону(-ы):
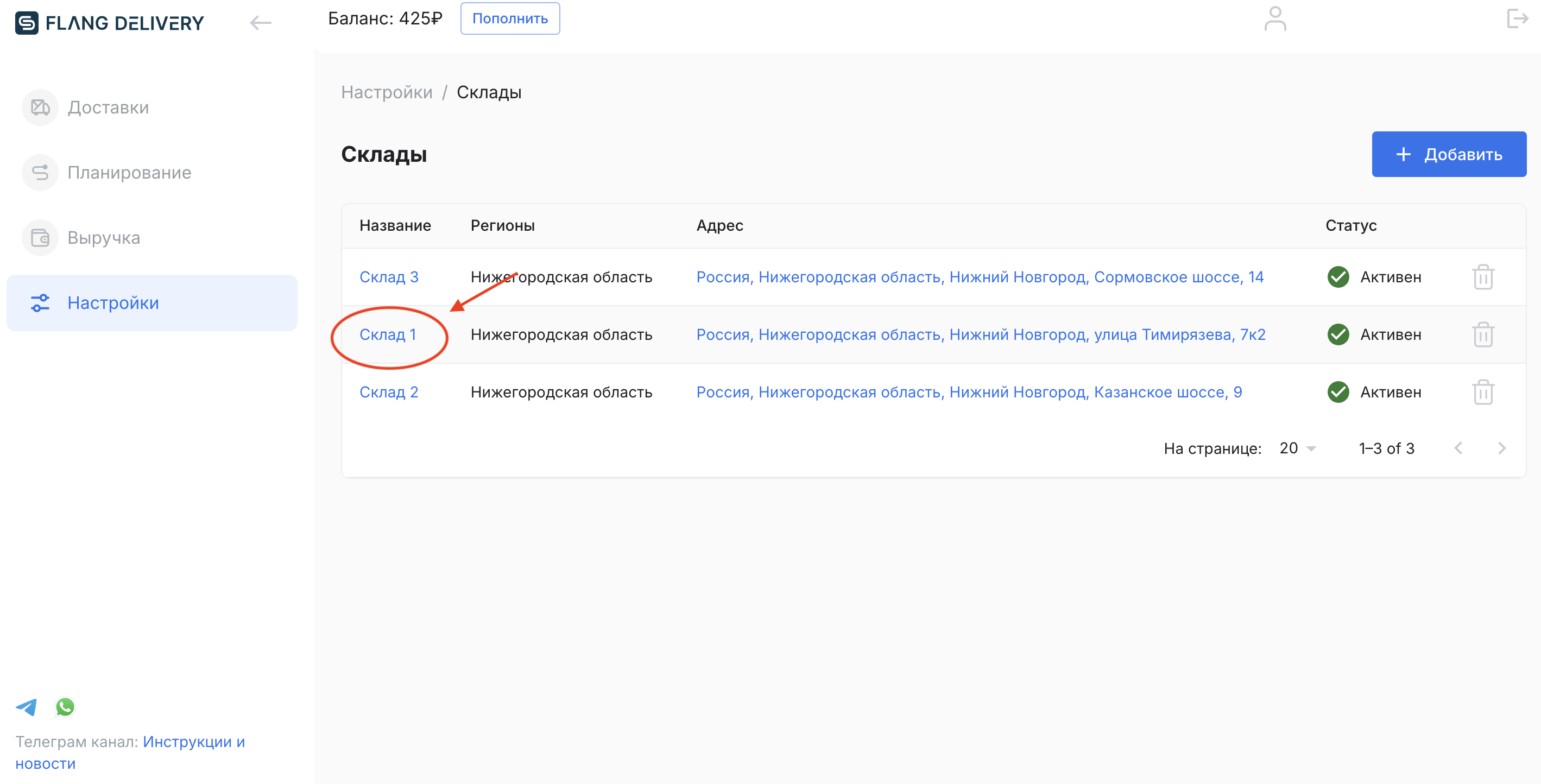
А затем нажмите «Загрузить зоны»:
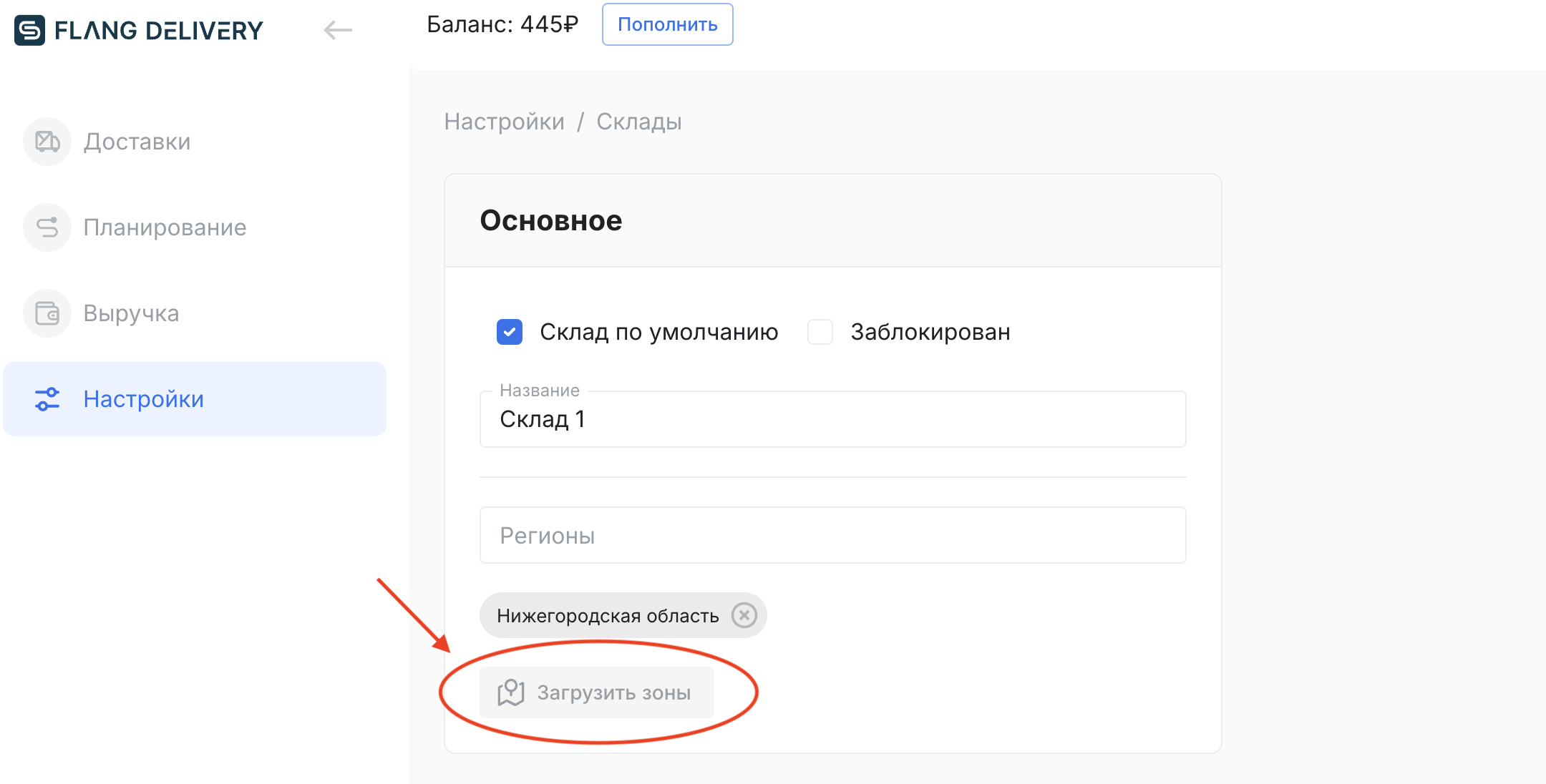
Чтобы создать зоны, нажмите на «конструктор» и откройте конструктор карт Яндекса:
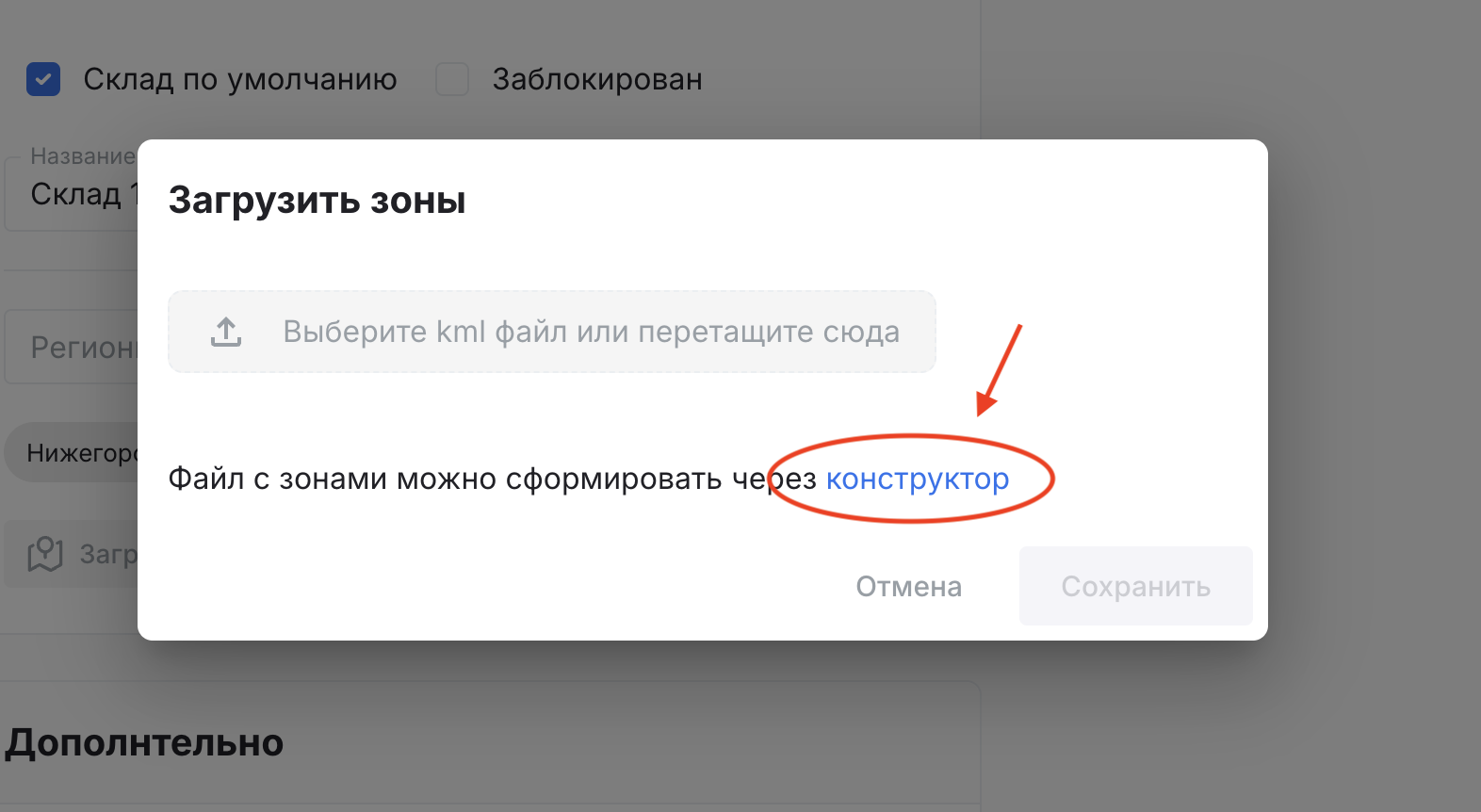
Затем нажмите «Создать карту»:
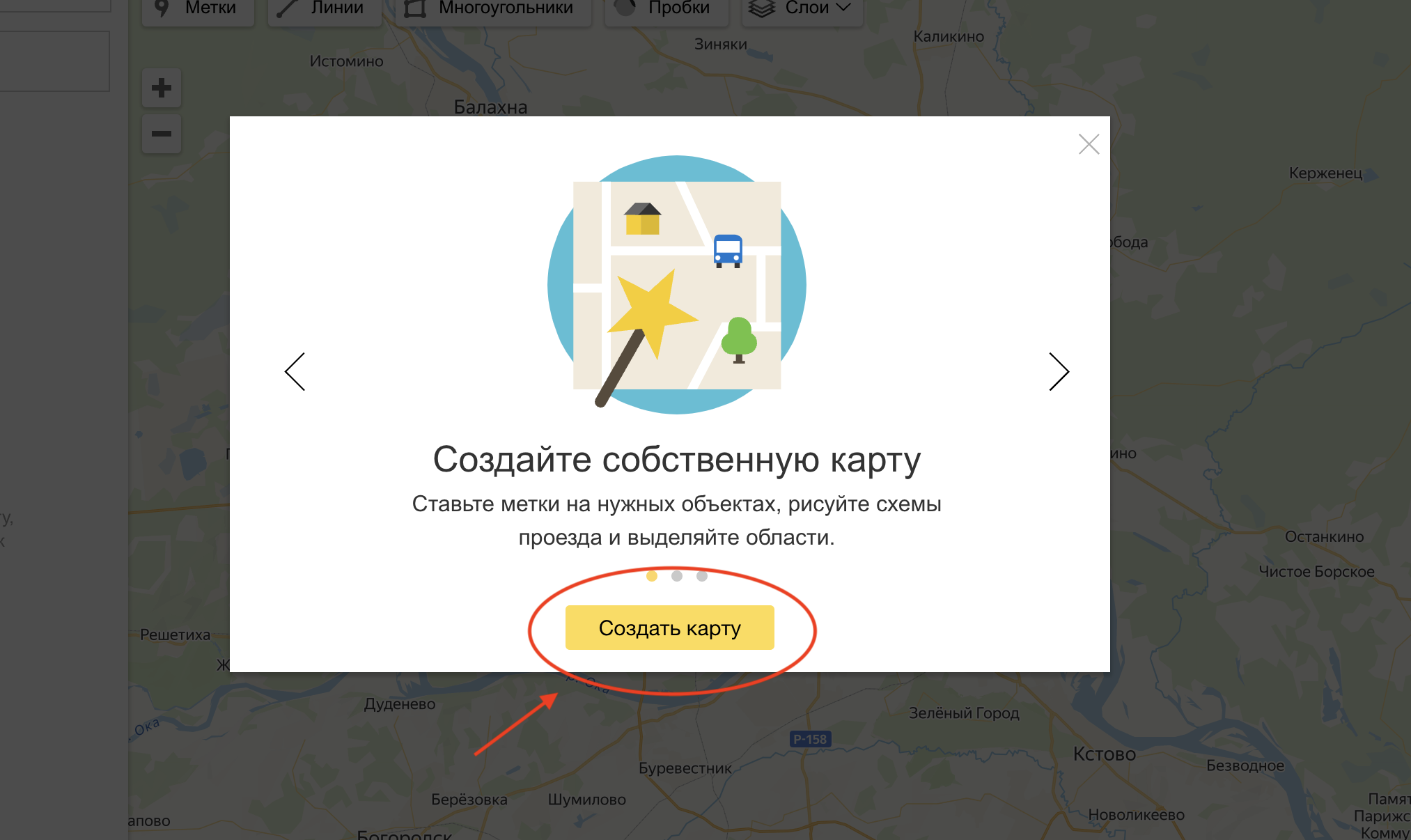
Затем выберите инструмент «Многоугольники», отрисуйте необходимую зону, назовите ее и нажмите «Сохранить»:
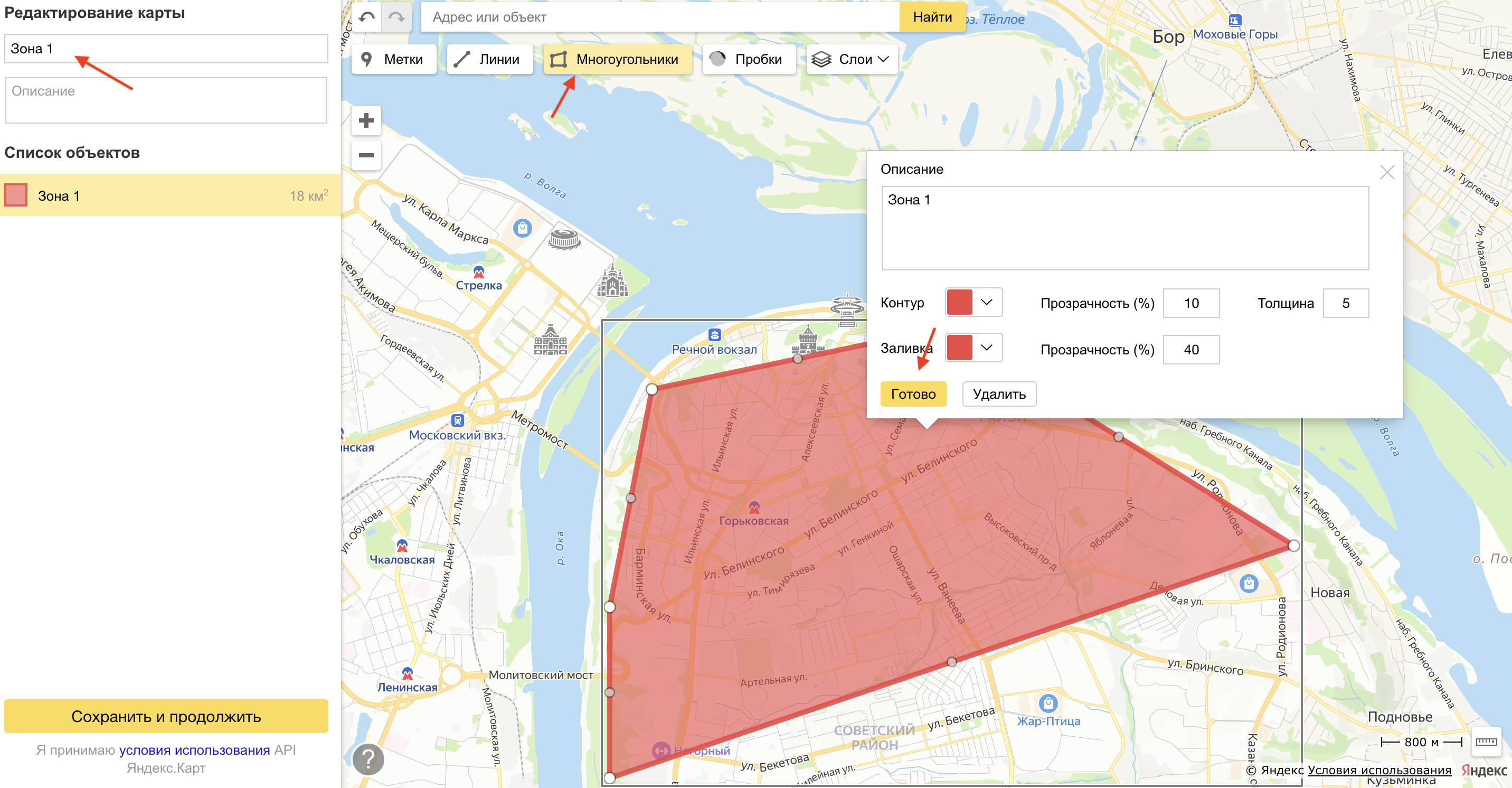
Затем нажмите «Экспорт»:
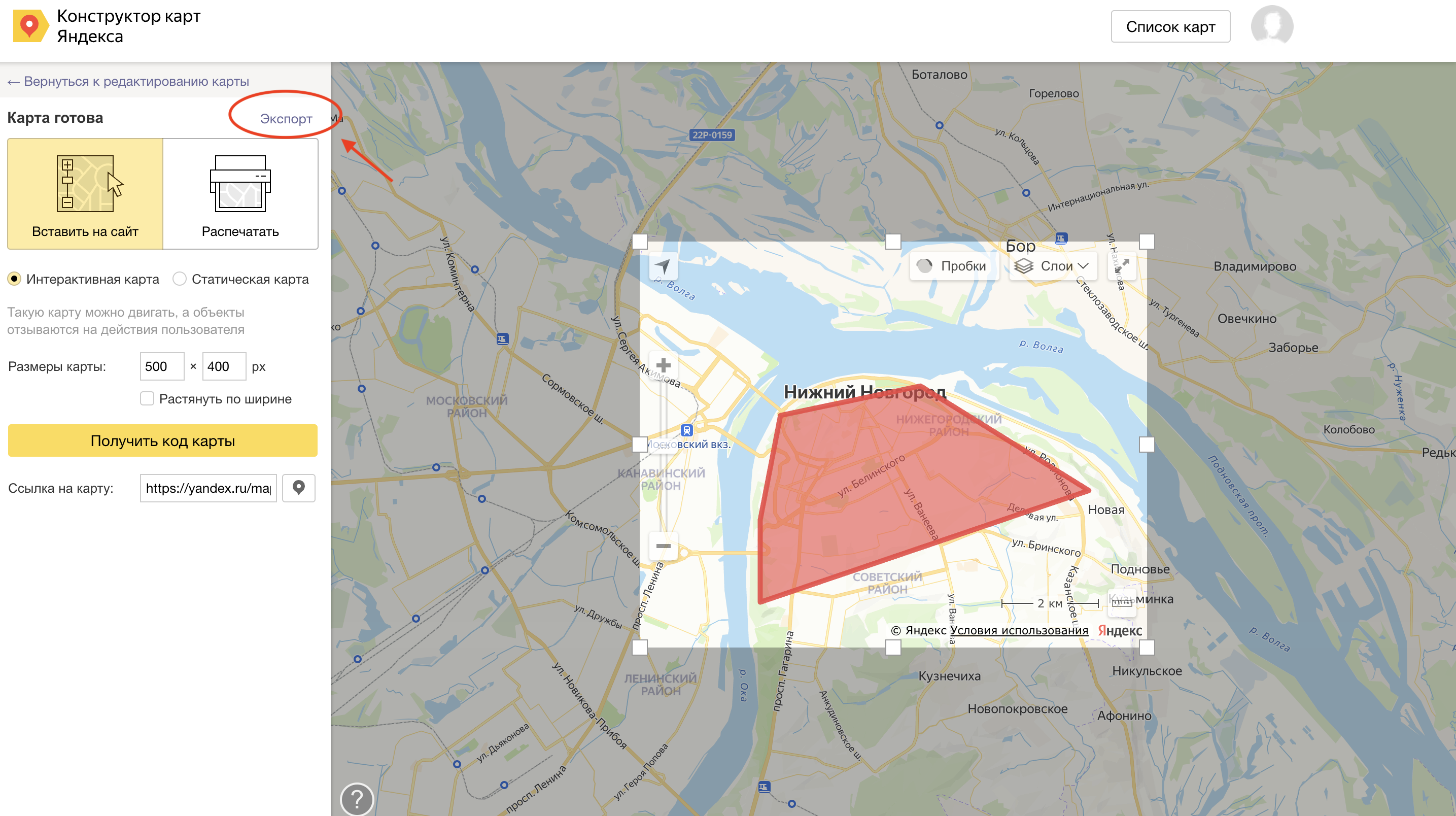
Выберите обязательно формат «KML», а затем скачайте файл:
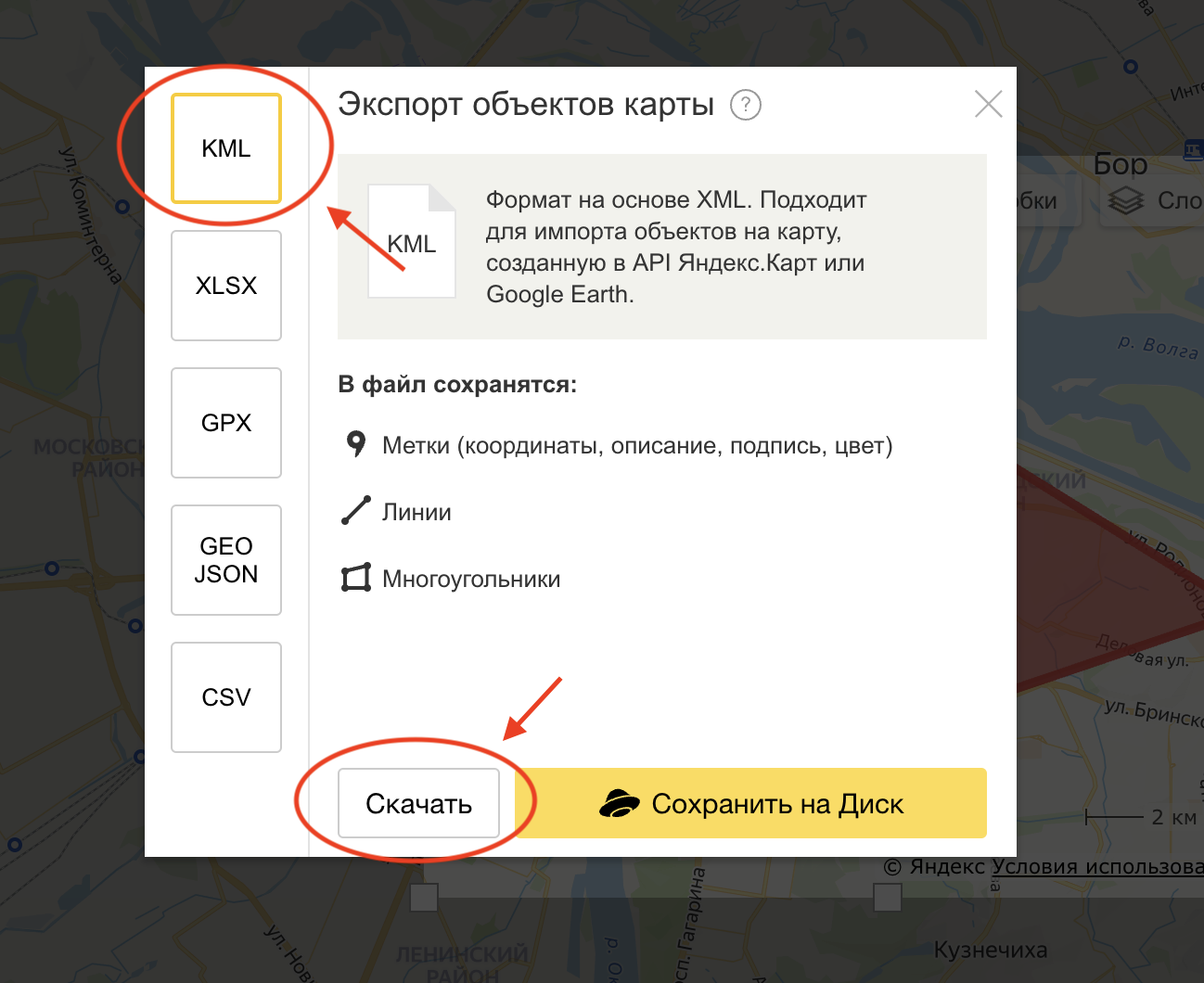
Загрузите файл с зоной во Фланг Деливери и сохраните:
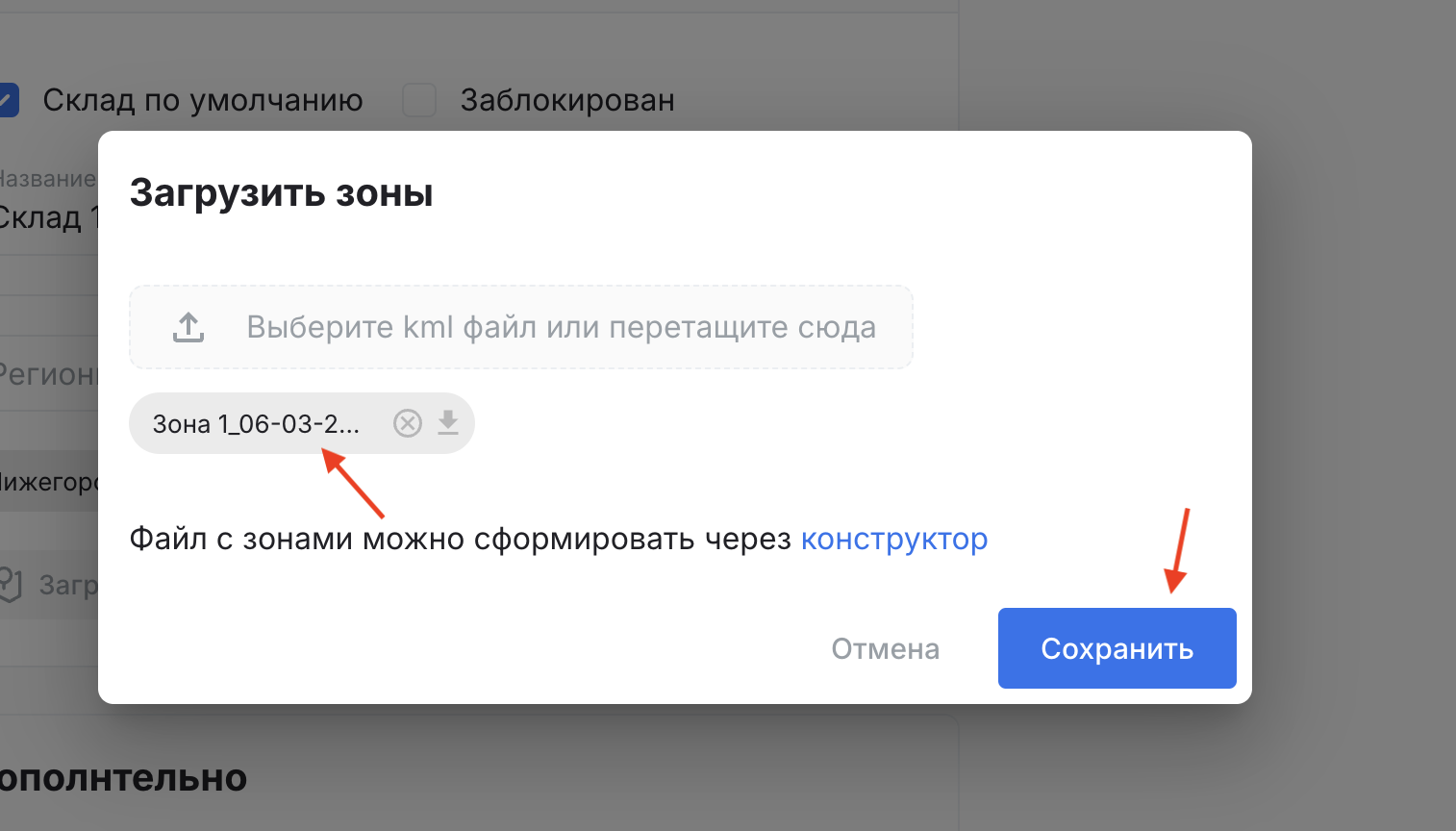
Можно добавить любое количество зон и складов:
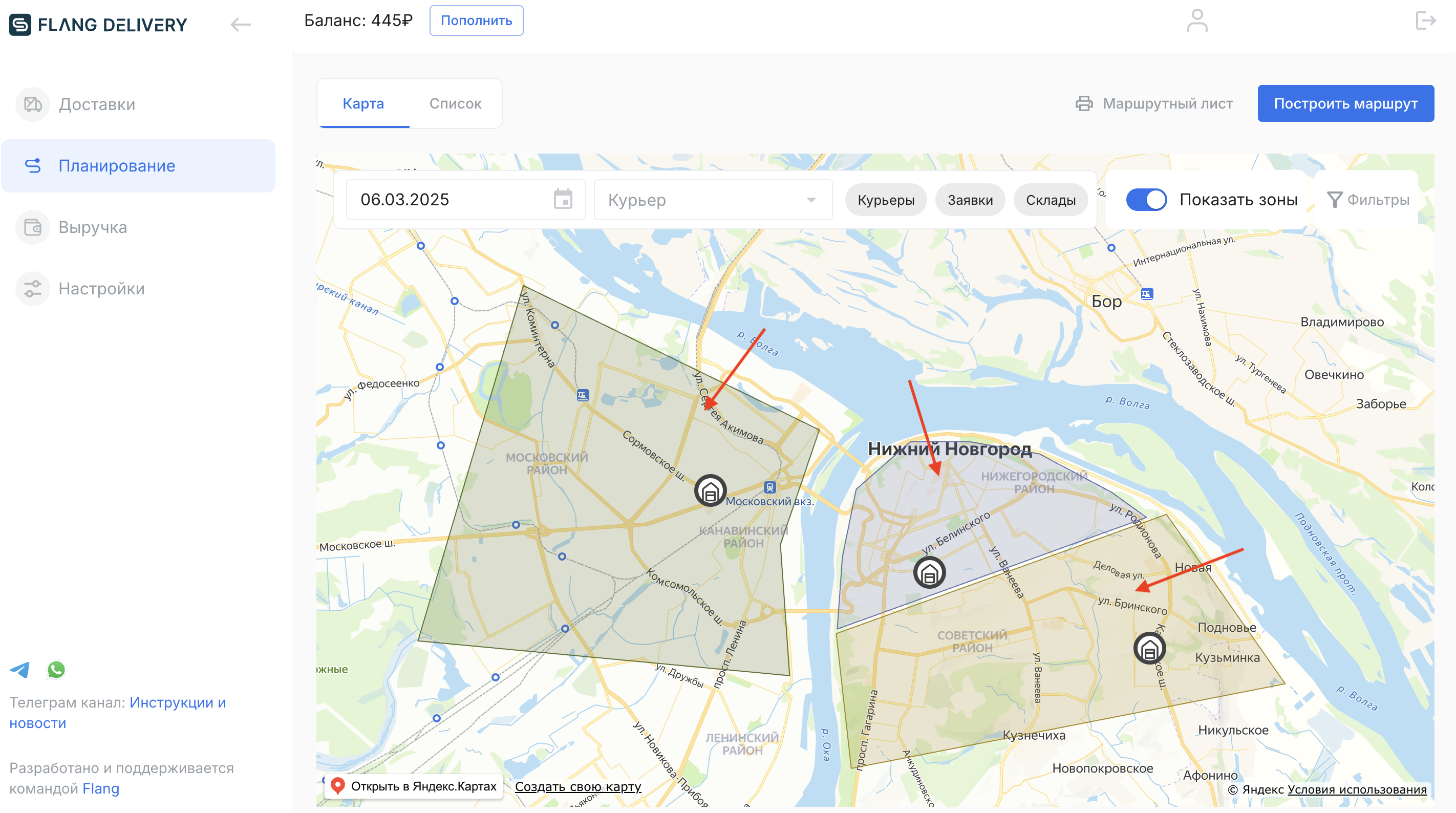
К одному складу можно назначить несколько зон, однако загрузить их можно будет только одним файлом. Чтобы привязать к складу несколько зон, создайте в конструкторе карт новую карту с необходимыми зонами и загрузите файл с отрисованной картой в формате KML к складу:
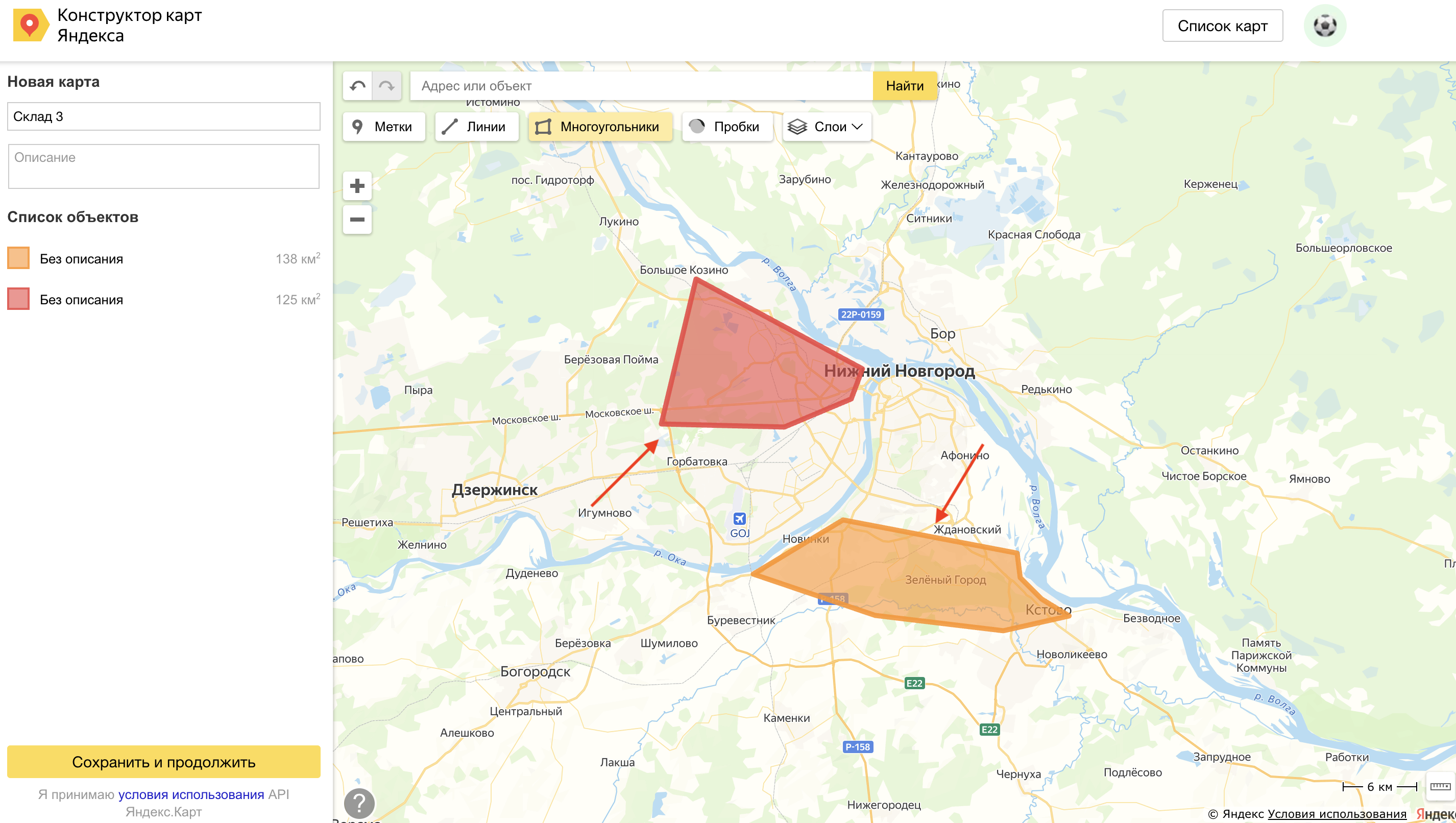
Теперь Склад 3 будет обслуживать две зоны в разных частях города:
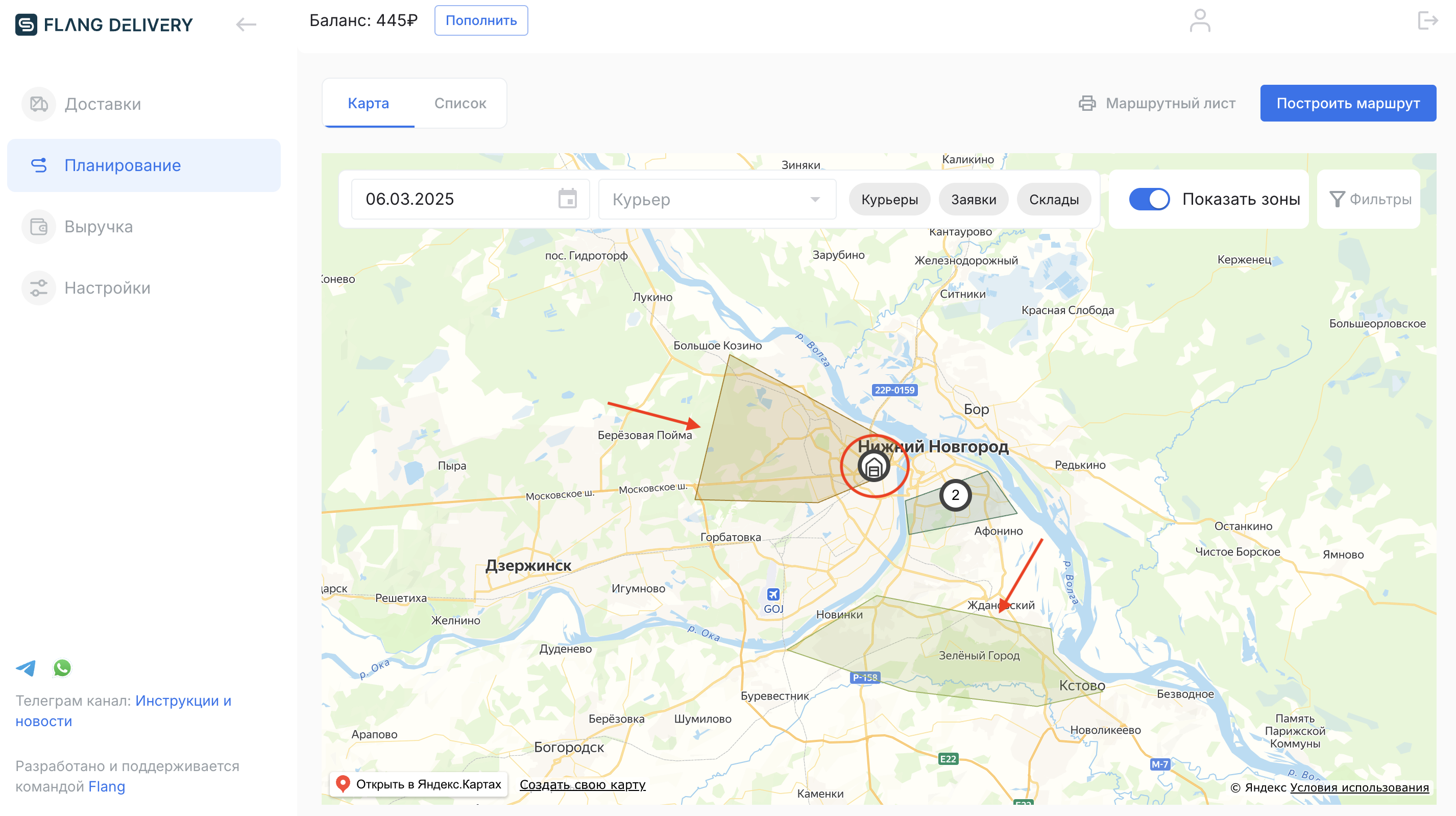
Как создать заказ
Если вы пользуетесь сторонними сервисами или CRM-системами для создания заявок на доставку, то вы можете настроить интеграцию с Фланг Деливери. Тогда созданная в стороннем сервисе заявка автоматически перенесется во Фланг Деливери со всей необходимой информацией для доставки: 🔗 Как настроить интеграцию Даже при настроенной интеграции возможность создания заказа обычным способом, непосредственно во Фланг Деливери, без стороннего сервиса, останется.
Чтобы создать заказ, перейдите в раздел «Доставки», а затем нажмите «Новый заказ» в правом верхнем углу:
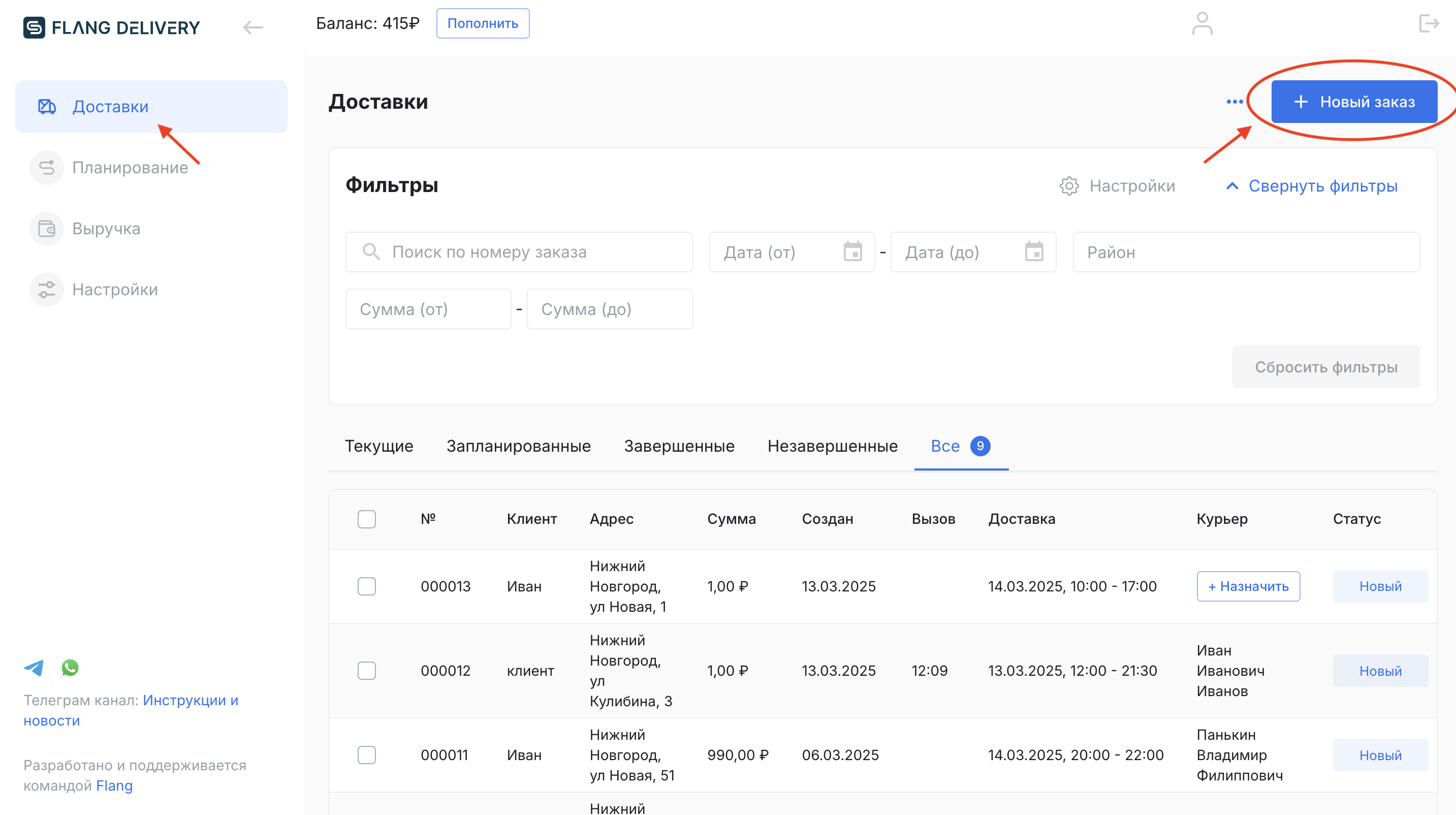
Важно: чтобы успешно создать заказ, у вас должны быть настроены:
- Гео-кодинг в «Карточке компании»;
- Склад (хотя бы один, по умолчанию);
- Хотя бы один товар в «Продуктах».
Заказ можно создать как на Физическое, так и на Юридическое лицо. При этом эти заказы будут немного различаться полями для заполнения.
При создании заказа на Физическое лицо, как и при создании заказа на Юр. лицо, необходимо ввести адрес доставки. Для этого начните вводить нужный адрес в строку, а затем выберите один из предложенных сервисом вариантов:
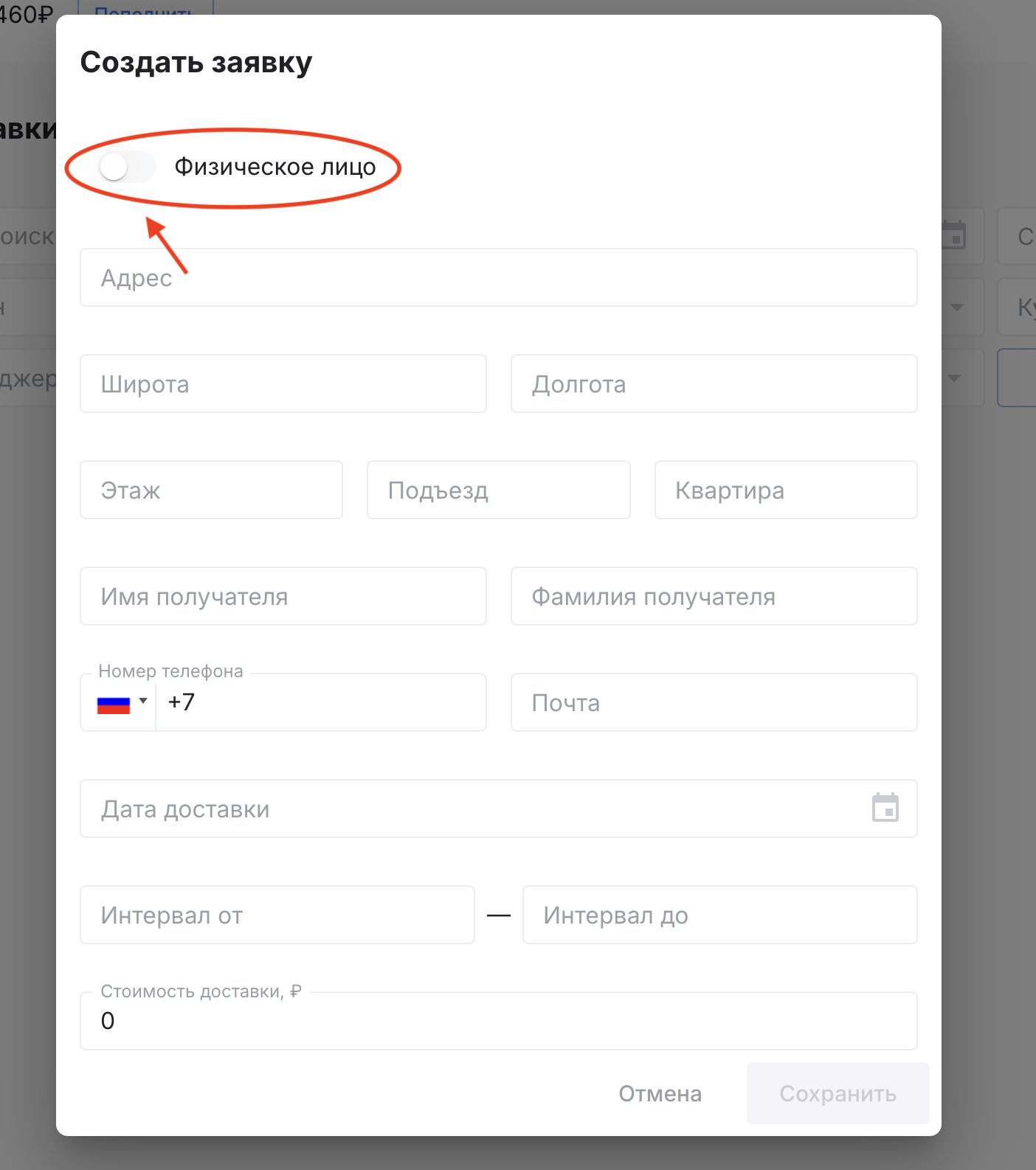
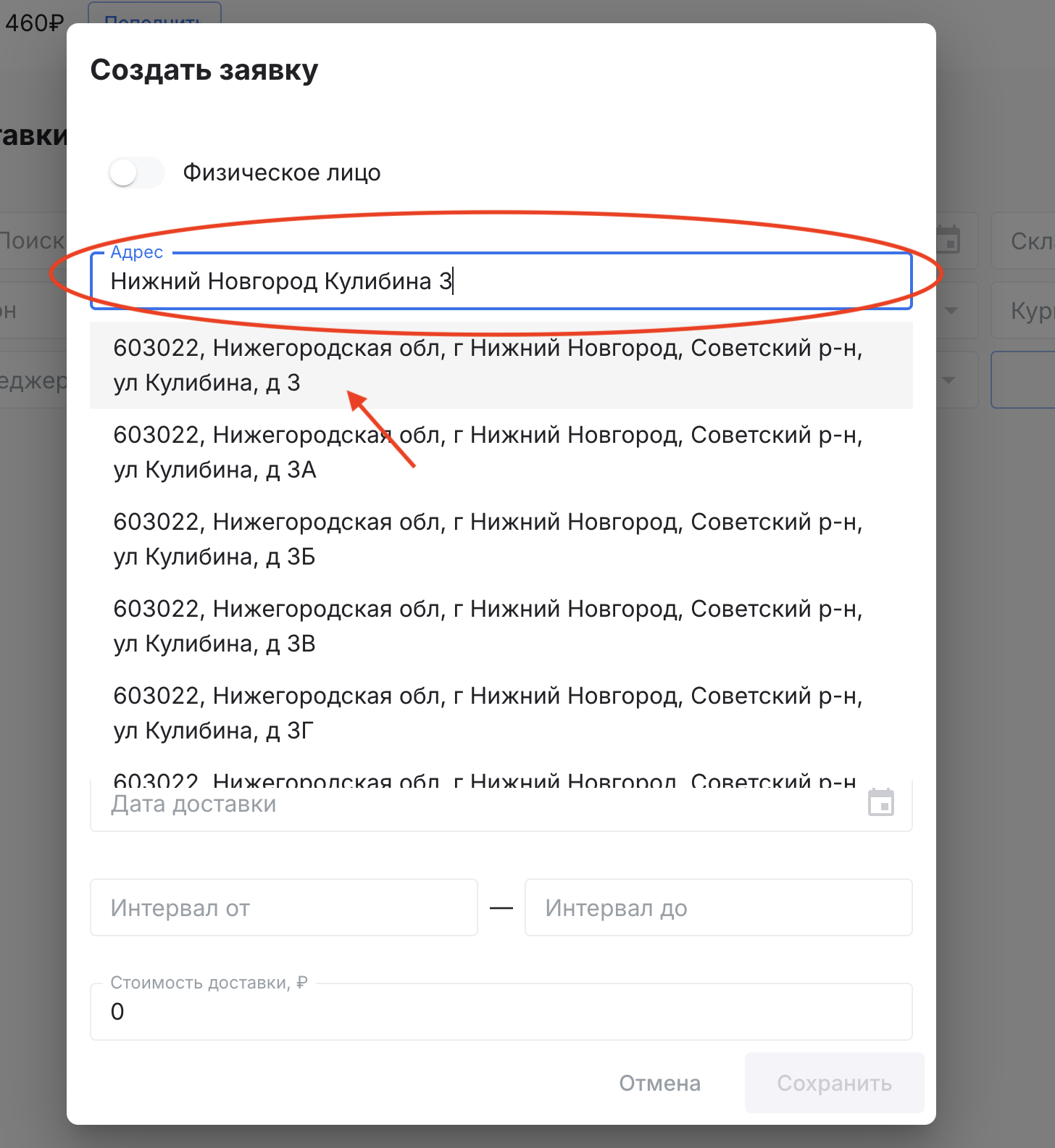
Если после выбора нужного адреса поля «Долгота» и «Широта» заполнились, то адрес заполнен верно.
Затем заполните всю остальную информацию о заказе. Обязательной для указания является следующая информация:
- Адрес получателя;
- Имя получателя;
- Номер телефона получателя;
- Дата доставки;
- Товар, его количество и цена;
Все остальные поля являются опциональными:
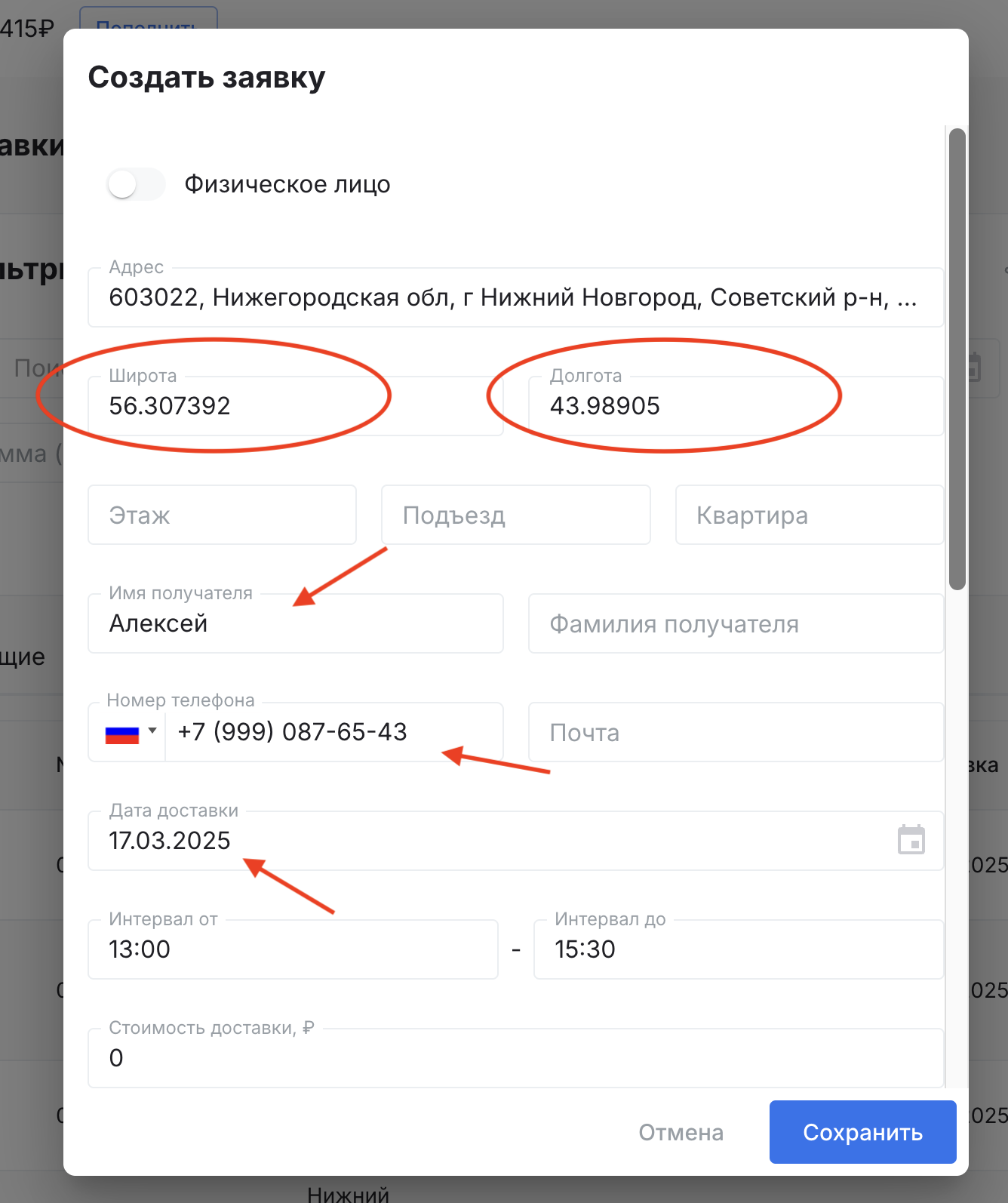
Для создания заказа в него необходимо добавить хотя бы один товар/продукт. Для этого в самом конце окна «Создать заявку», в разделе «Продукты», в поле «Выберите товар» начните вводить артикул или название нужного товара, а затем выберите нужное из предложенного списка. Затем укажите количество этого товара в заказе и цену этого товара за 1 штуку.
После внесения всей необходимой информации нажмите «Сохранить»:
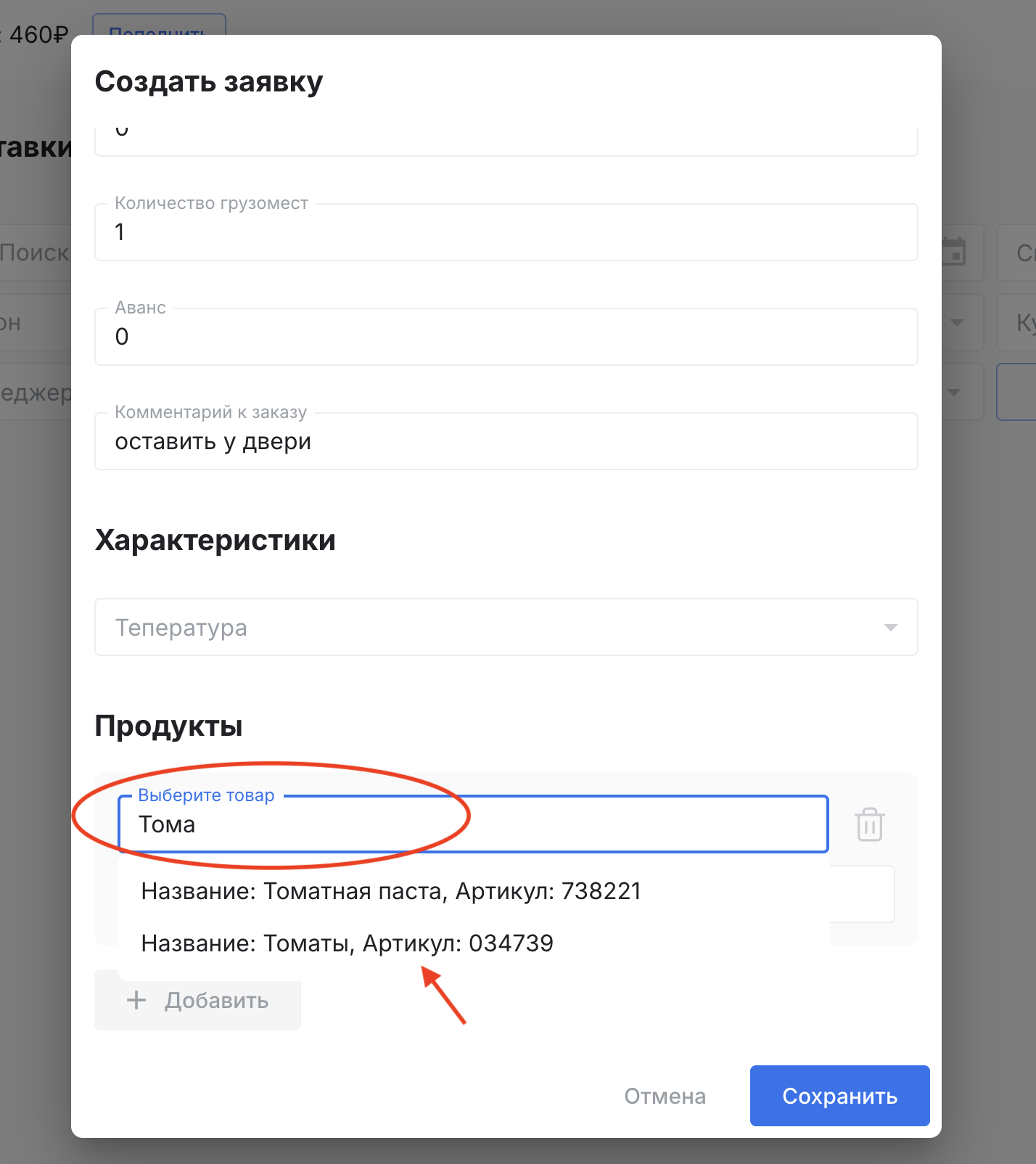

Теперь заказ создан и отображается в Текущих Доставках (на сегодня) со статусом «Новый»:
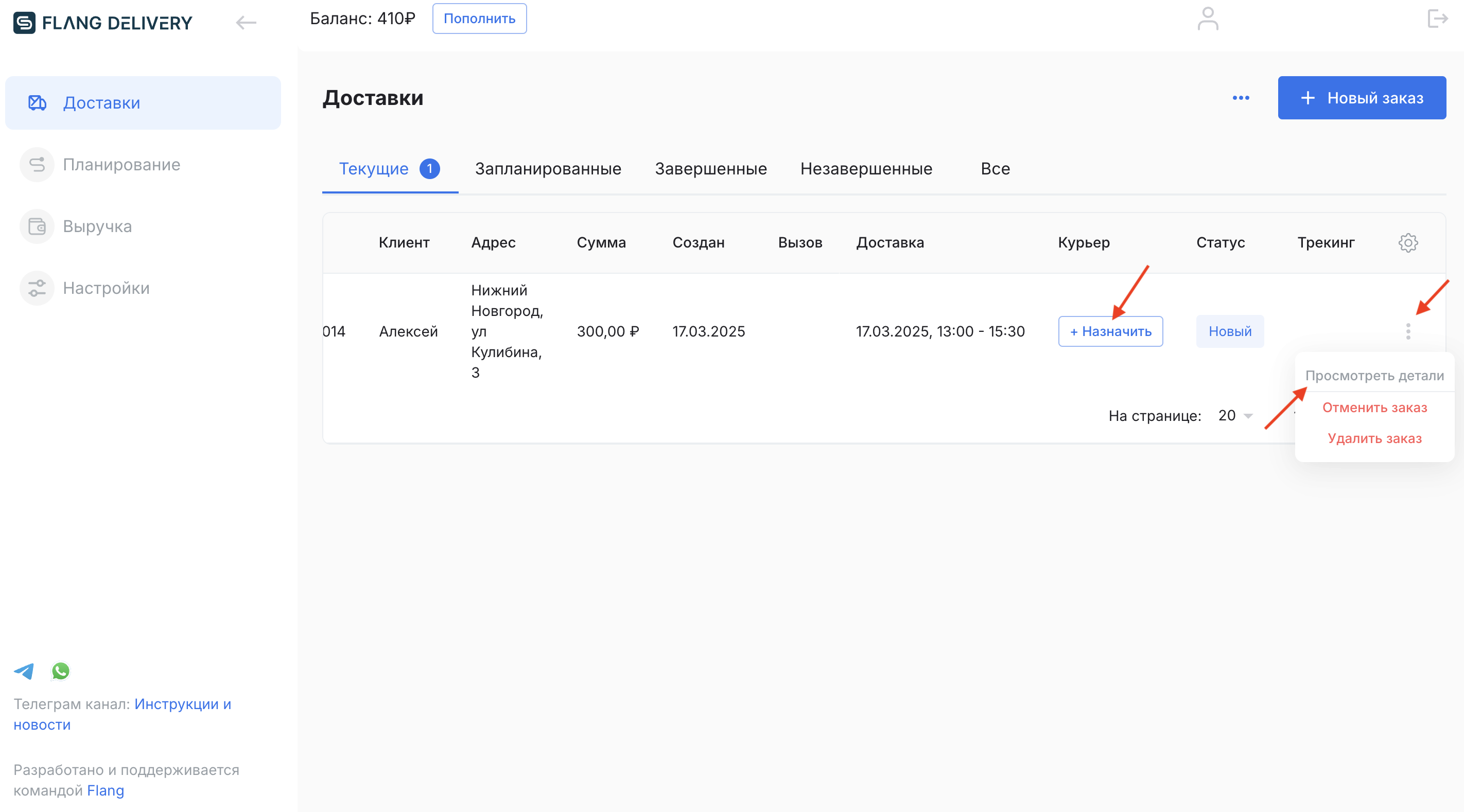
Теперь у этого заказа можно поменять статус, назначить его на курьера, а также его можно редактировать:
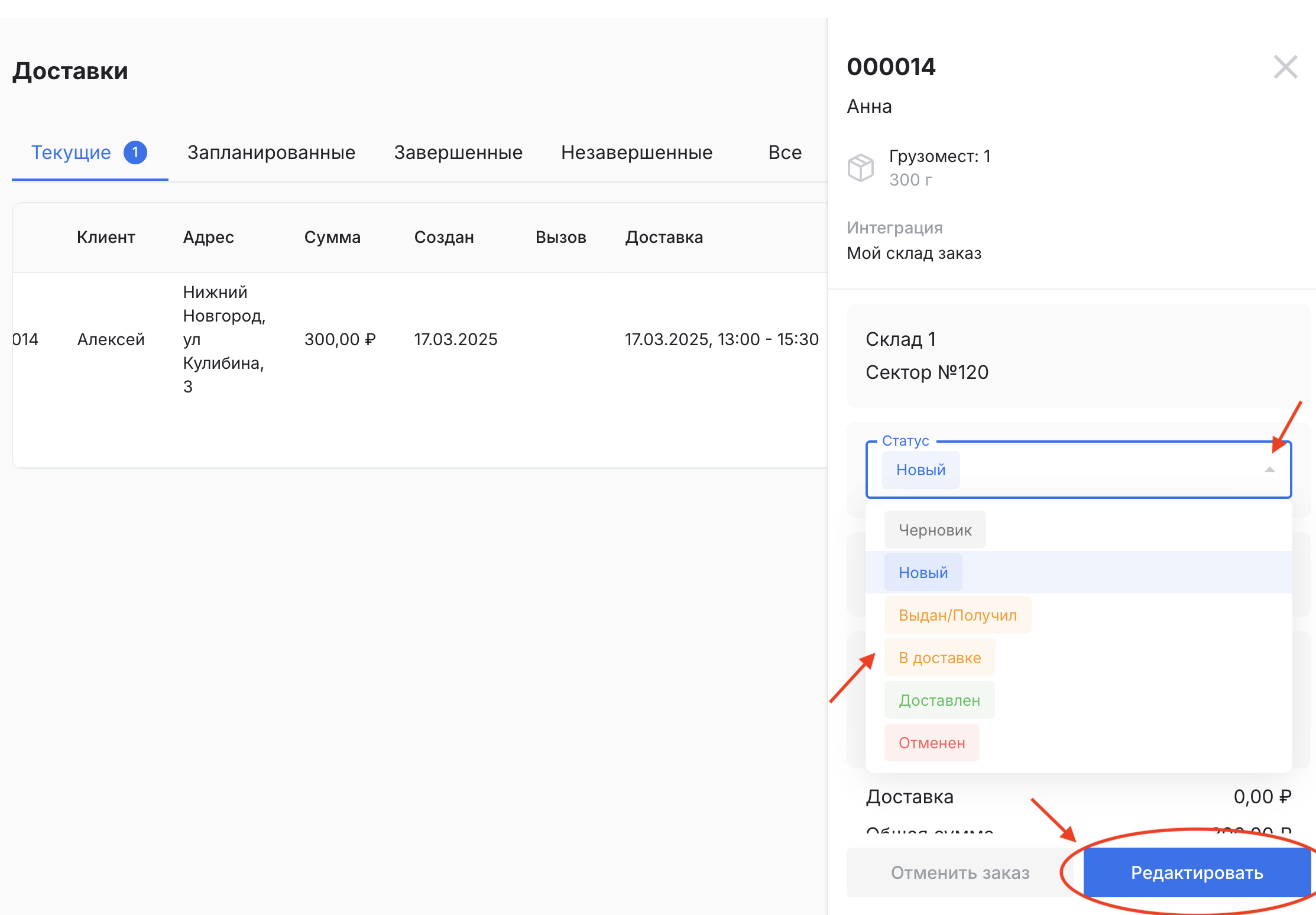
При создании заказа на Юр. лицо так же введите все необходимые данные, а именно:
- Название организации и юр. лица;
- Адрес доставки для этого юр. лица;
- Регион;
- Имя и номер телефона получателя;
- Дату доставки;
- Товары в заказе.
Так же сохраните заказ. После сохранения первого заказа на юр. лицо сервис запомнит данные об этом юр. лице, и при создании нового заказа на это же юр. лицо можно будет вместо ручного заполнения просто ввести название организации, выбрать нужное из предложенного списка, а все поля с информацией по юр. лицу заполнятся автоматически:
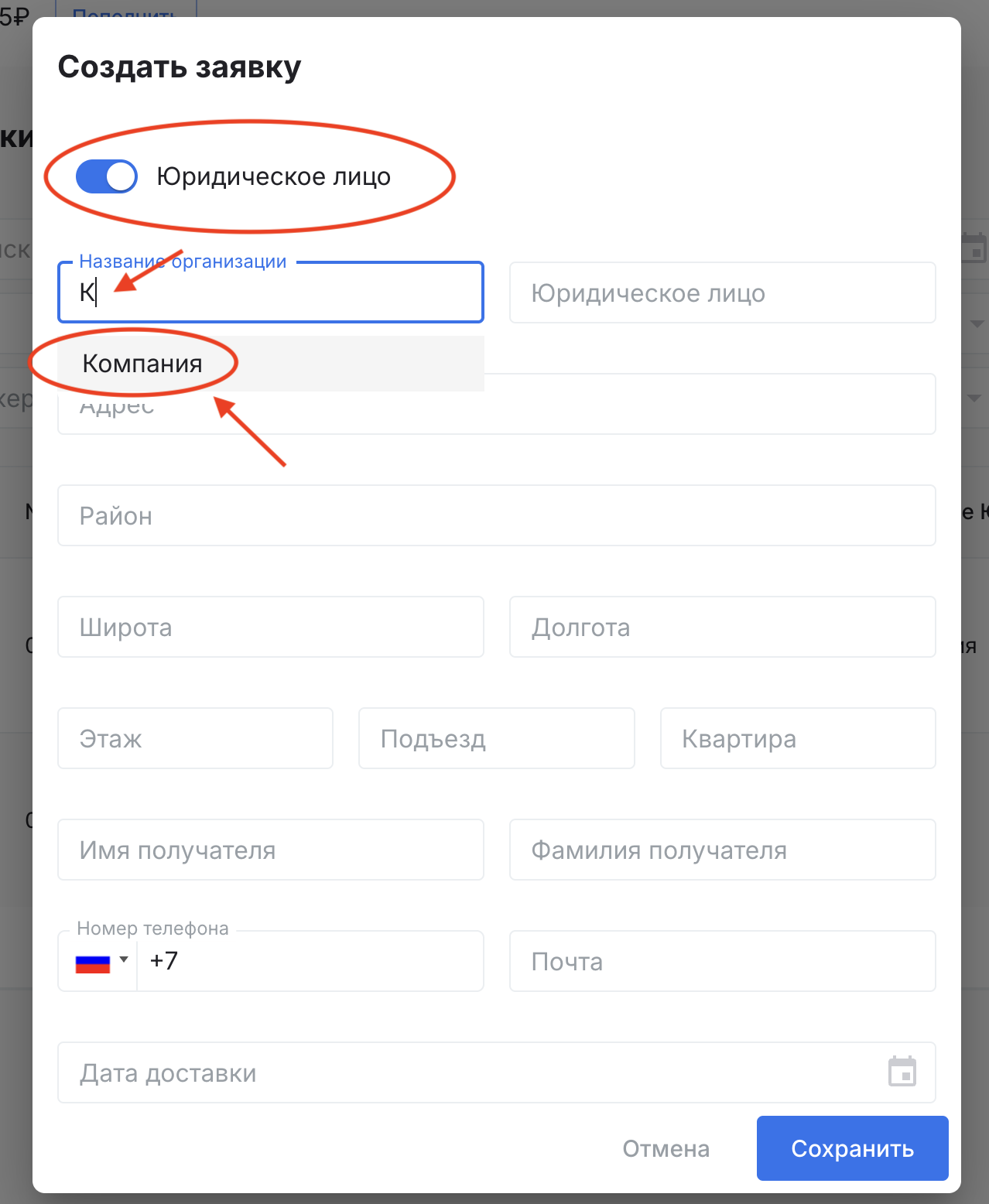
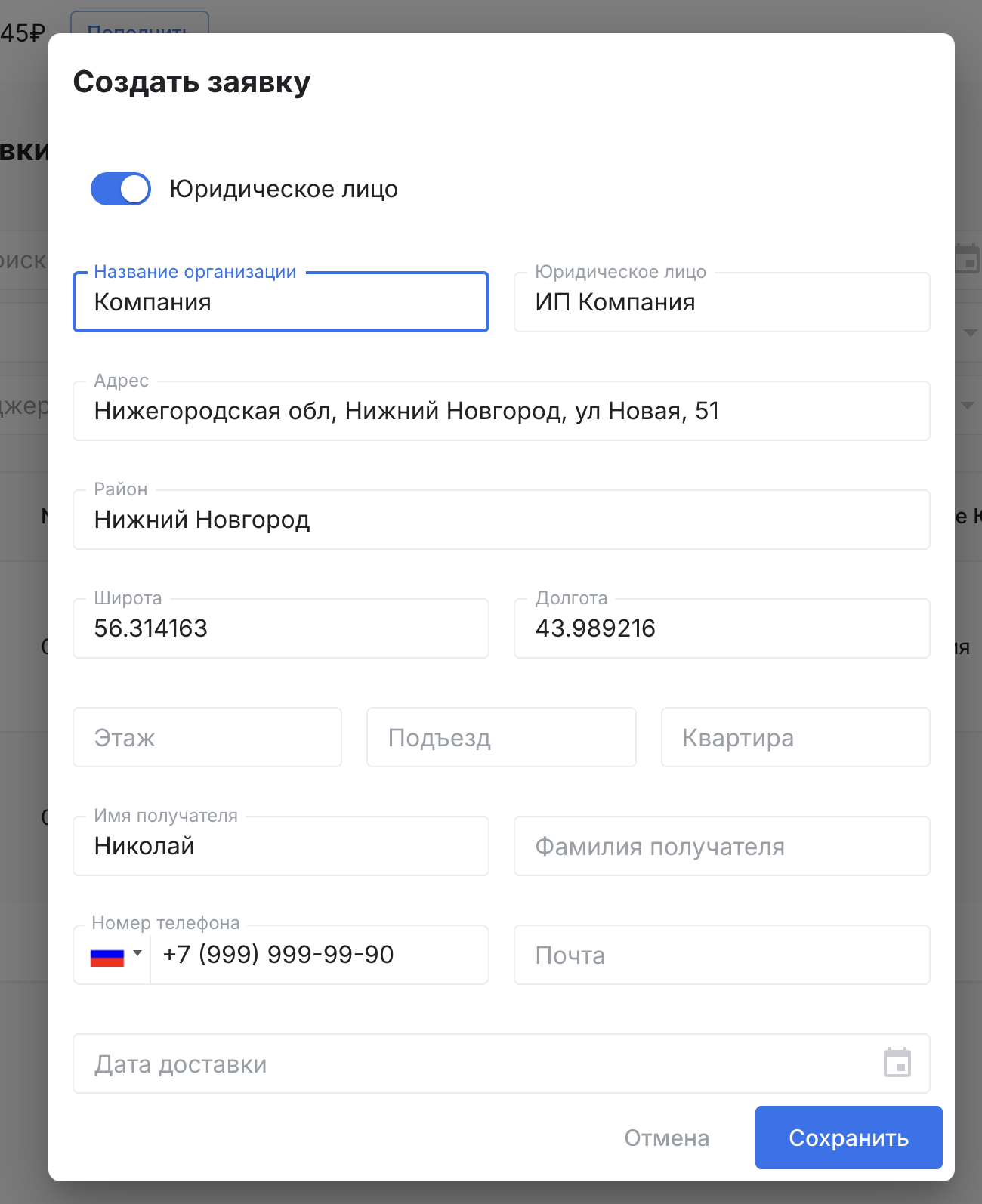
Как построить маршрут для курьера
Видео-инструкция по использованию автоматической маршрутизации в телеграм-канале Фланг Деливери: https://t.me/FlangChannel/24
Во Фланг Деливери есть возможность автоматически построить оптимизированные маршруты для курьеров. Система при построении маршрутов будет учитывать адрес доставки, а также интервал времени, в который необходимо совершить доставку. Сервис Фланг Деливери использует ИИ для автоматической маршрутизации и буквально за пару минут строит оптимизированные и эффективные маршруты для каждого курьера, что значительно упрощает работу логистов.
Итак, чтобы построить маршрут, необходимо, чтобы:
- был настроен хотя бы один склад (если один, то он должен быть «по умолчанию»);
- был добавлен в систему хотя бы один курьер и привязан к складу;
- были созданы заказы со статусом «Новый», на которые еще не назначили курьеров.
Для построения маршрутов перейдите в раздел «Планирование». На карте вы сможете увидеть заявки серым цветом, на которые еще не назначены курьеры. Нажмите «Построить маршрут» в правом верхнем углу:
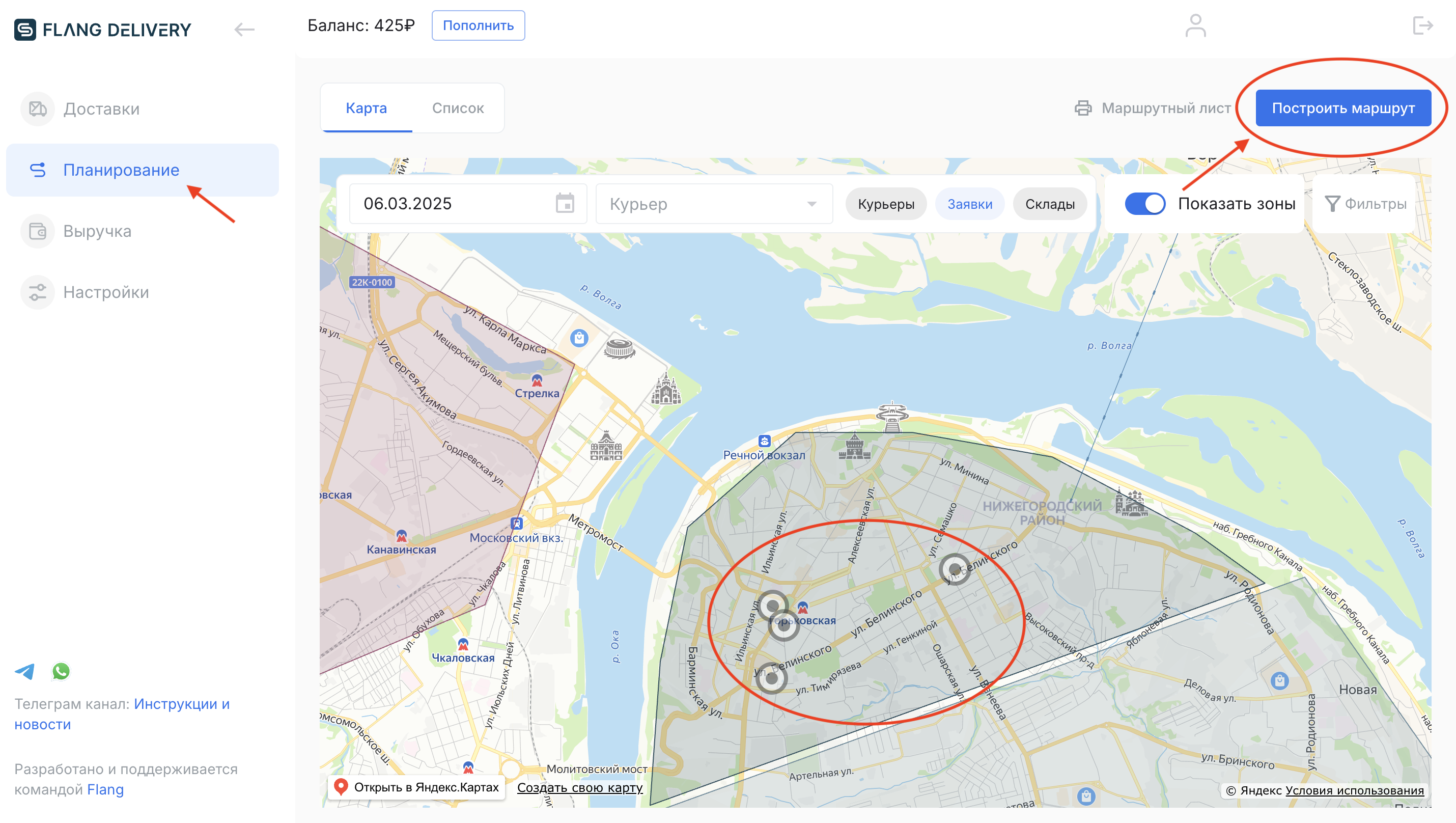
Затем выберите дату, на которую необходимо составить маршрут, склад, по желанию можно выбрать одну или несколько зон, а также укажите одного или нескольких курьеров, для которых необходимо построить маршрут. Затем нажмите «Построить»:
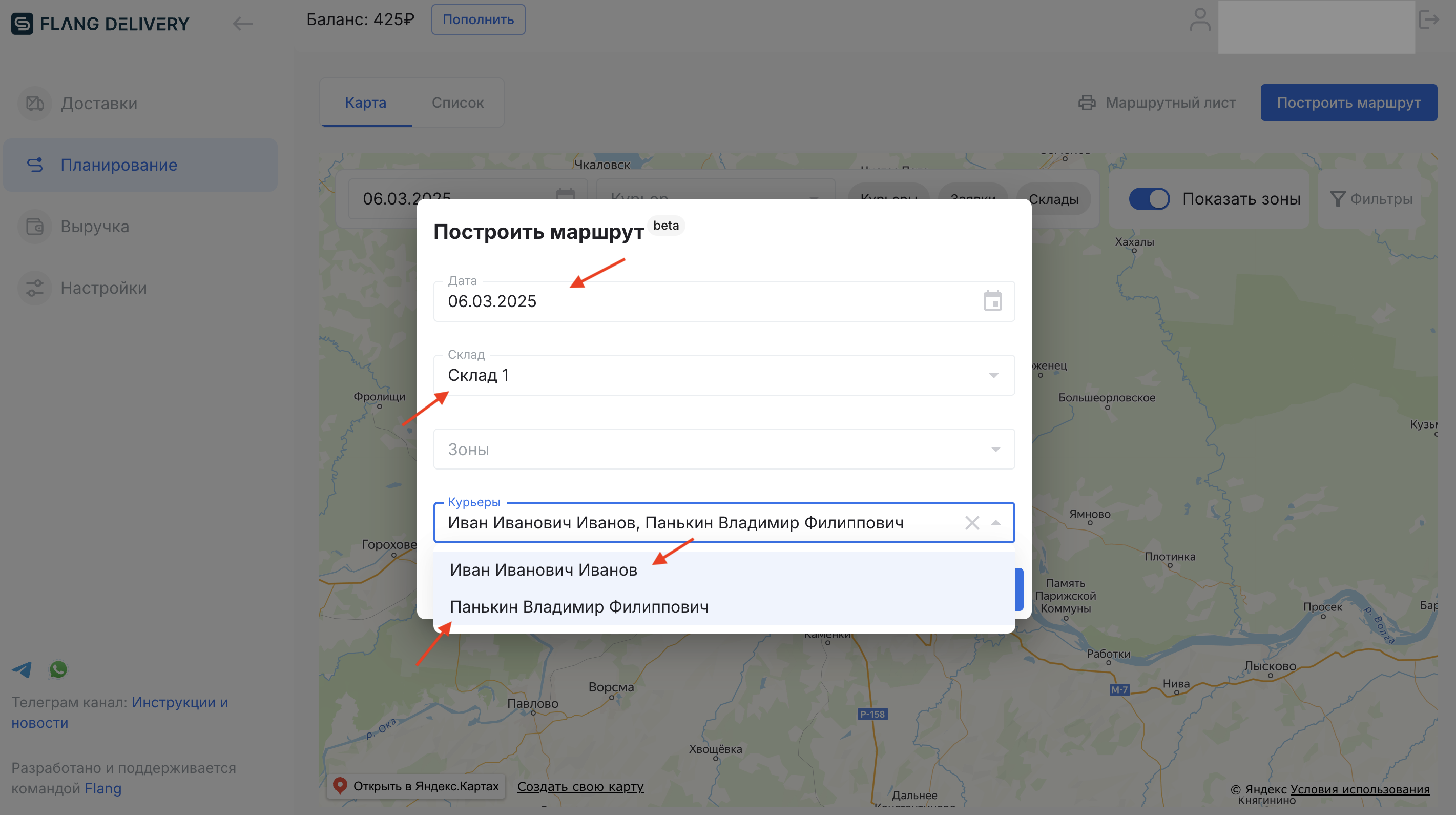
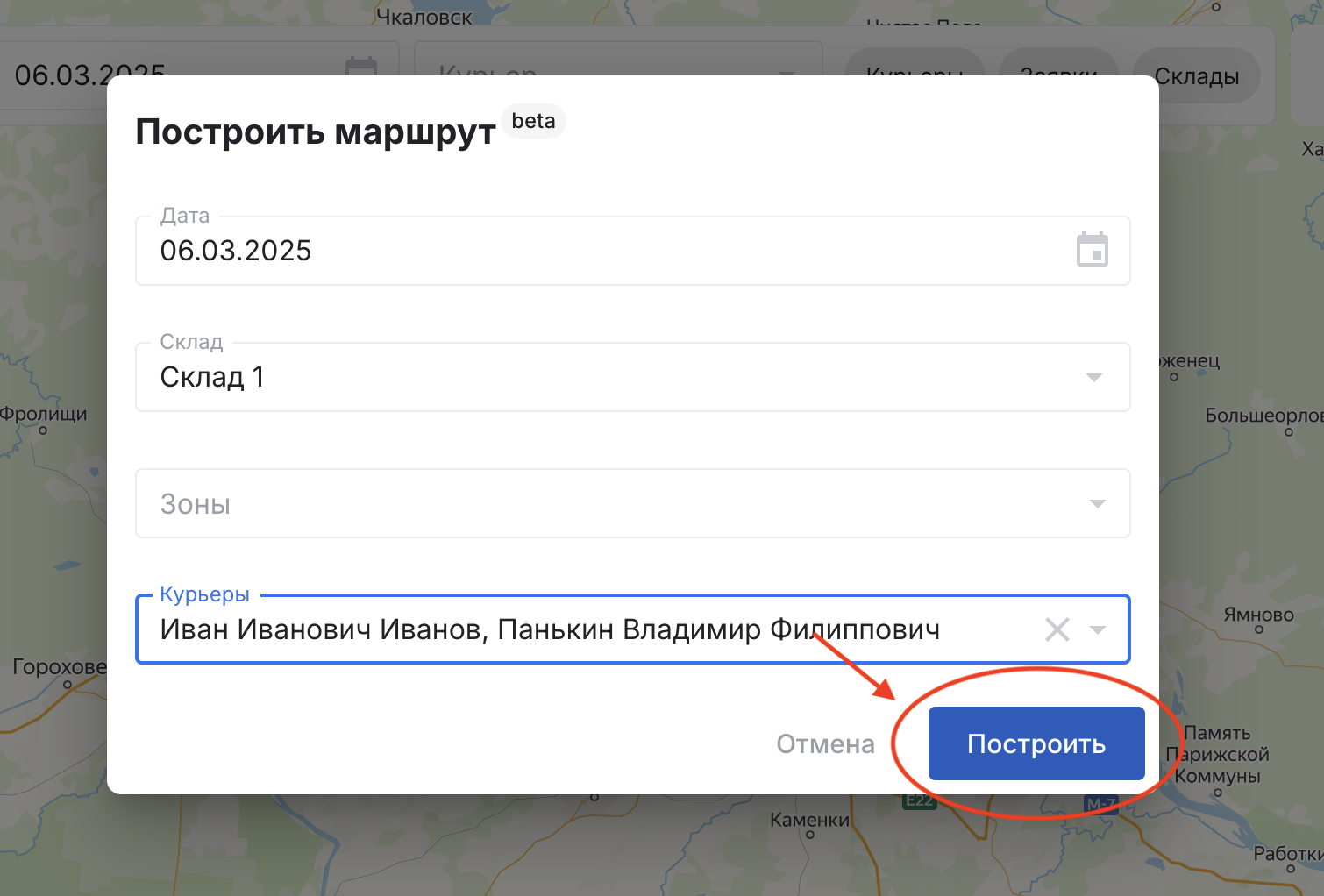
Если все маршруты построятся корректно, то вы увидите уведомление. В ином случае перепроверьте все заказы, их статусы, назначены ли курьеры на склады, выбран ли тип маршрутизации в «Карточке компании»
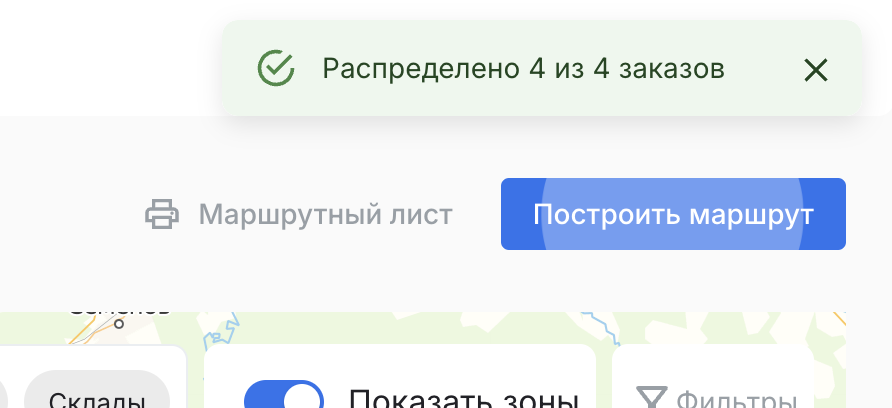
После того как система построит маршрут, на карте вы сможете увидеть все сформированные на выбранную дату маршруты:
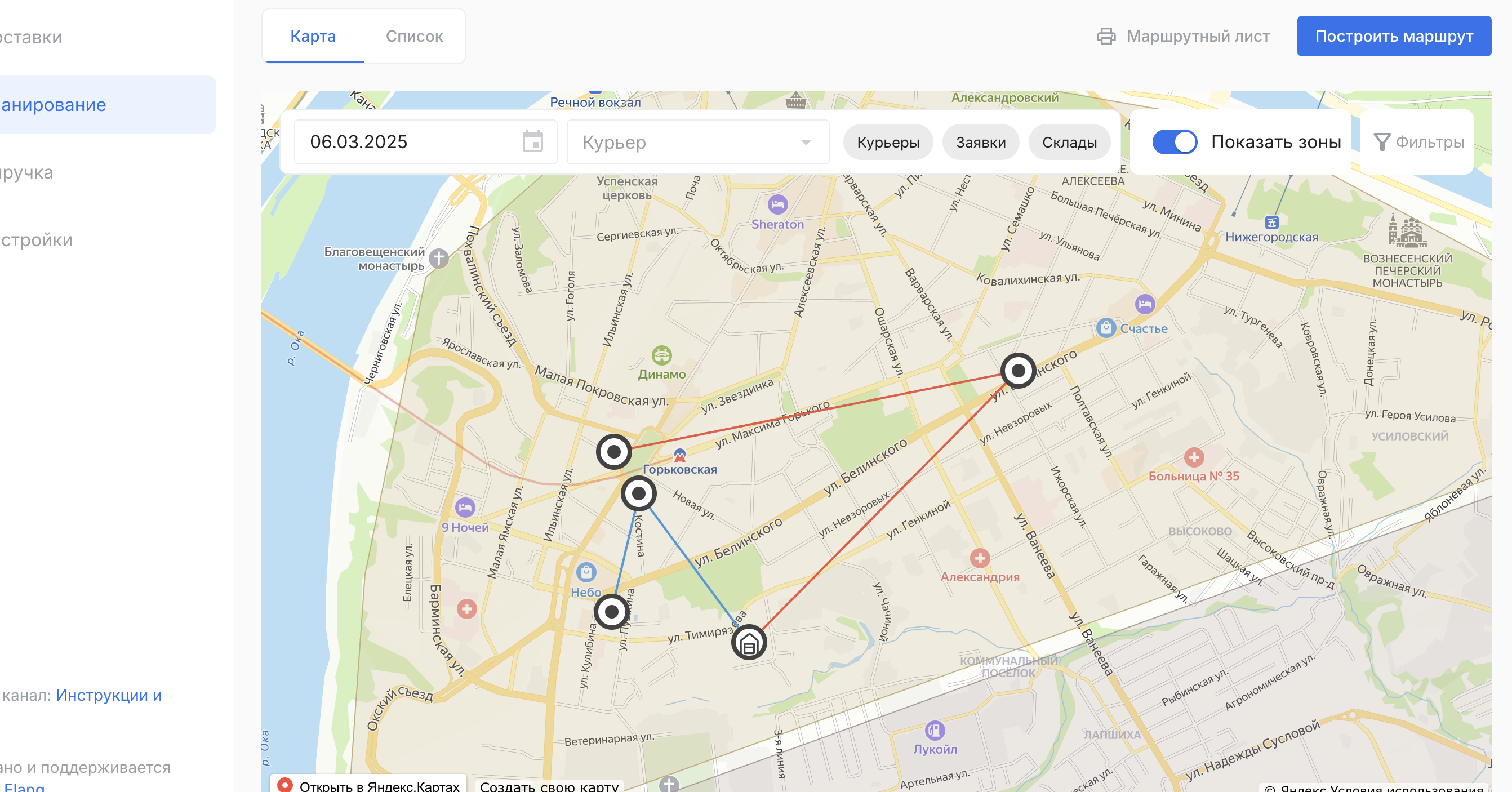
Для просмотра маршрута конкретного курьера выберите его в поле «Курьер»:
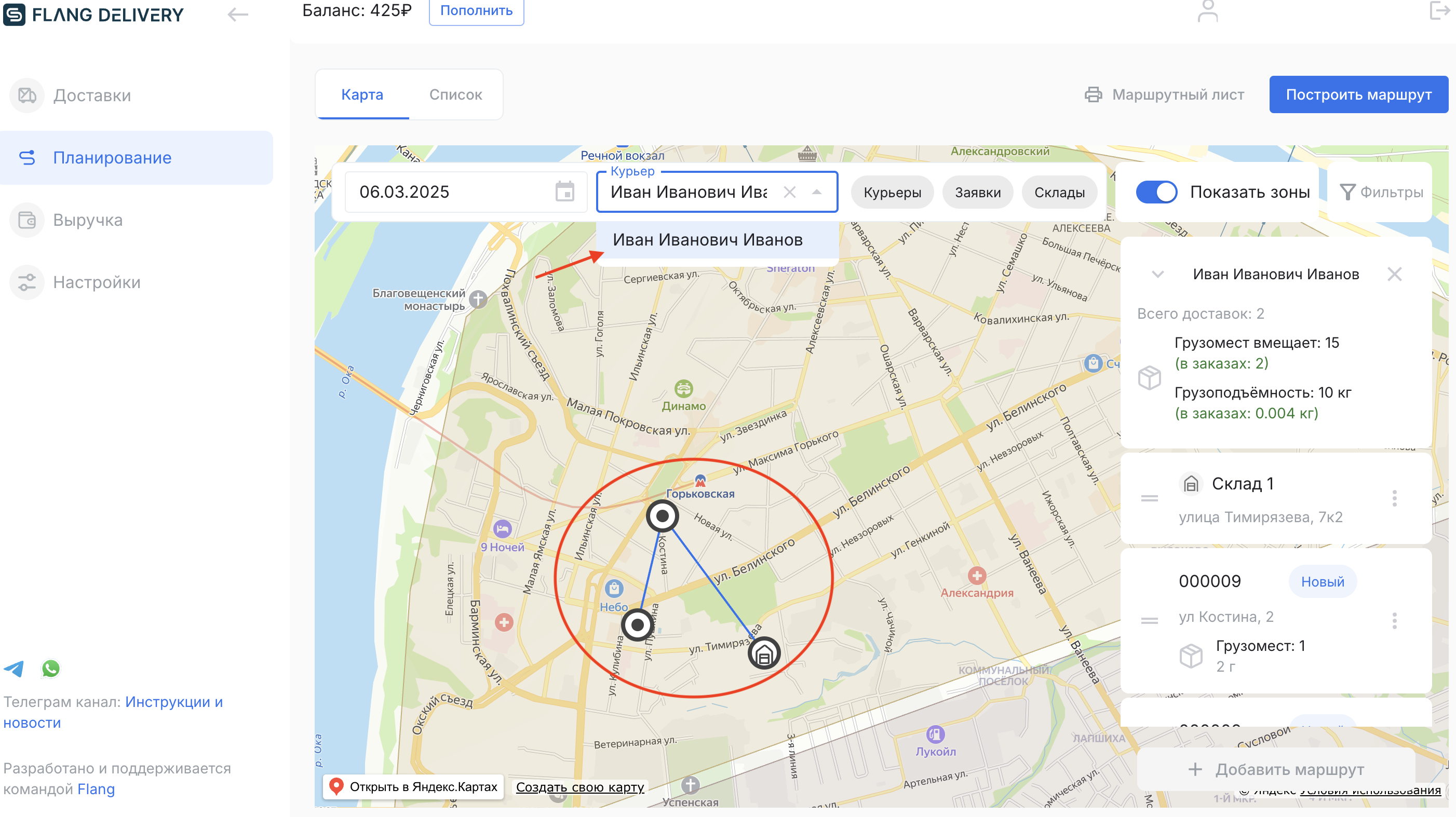
Также доступна возможность редактирования маршрута, поменяв местами заказы в маршруте. Это также можно сделать в разделе «Список»: